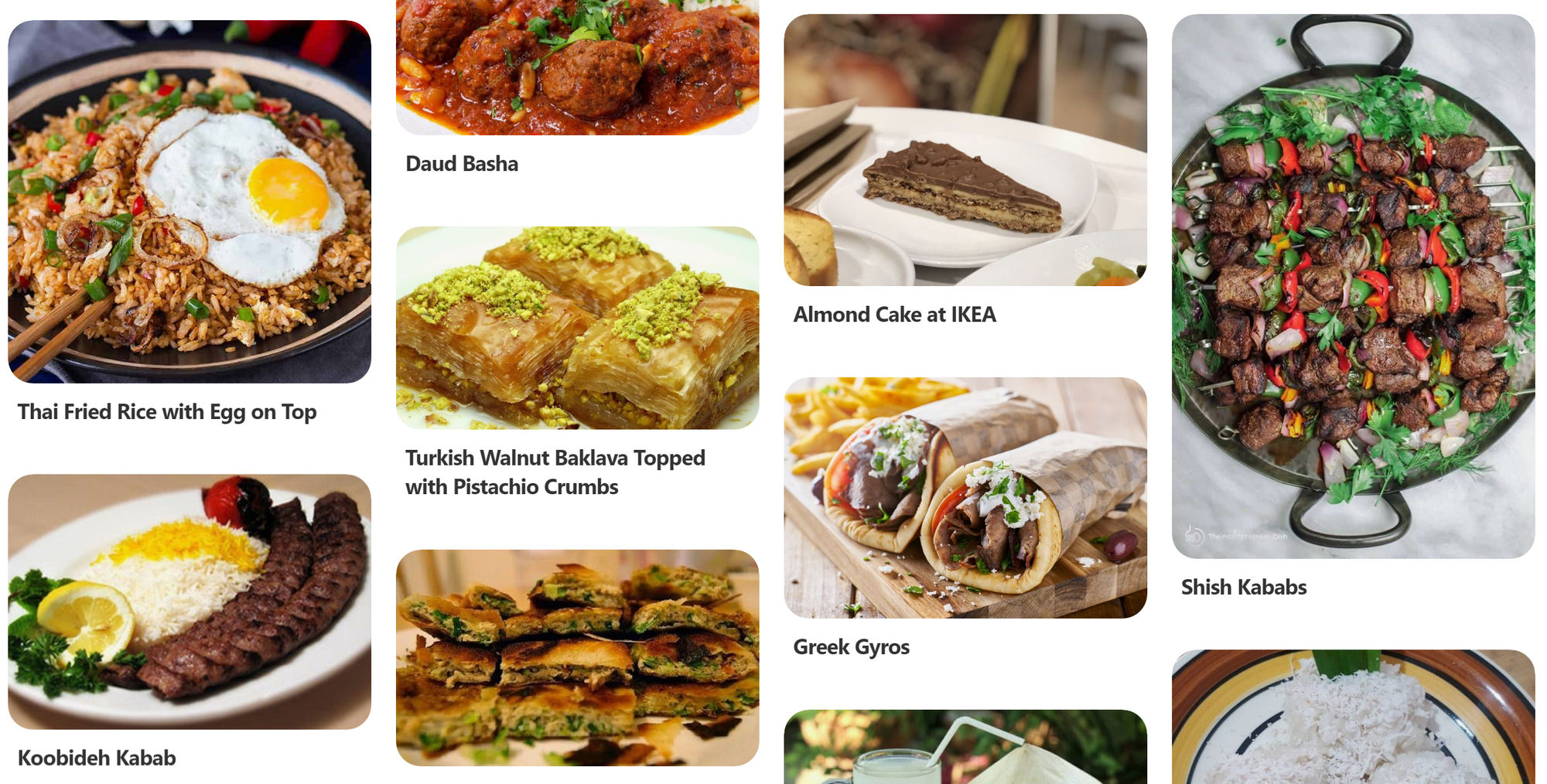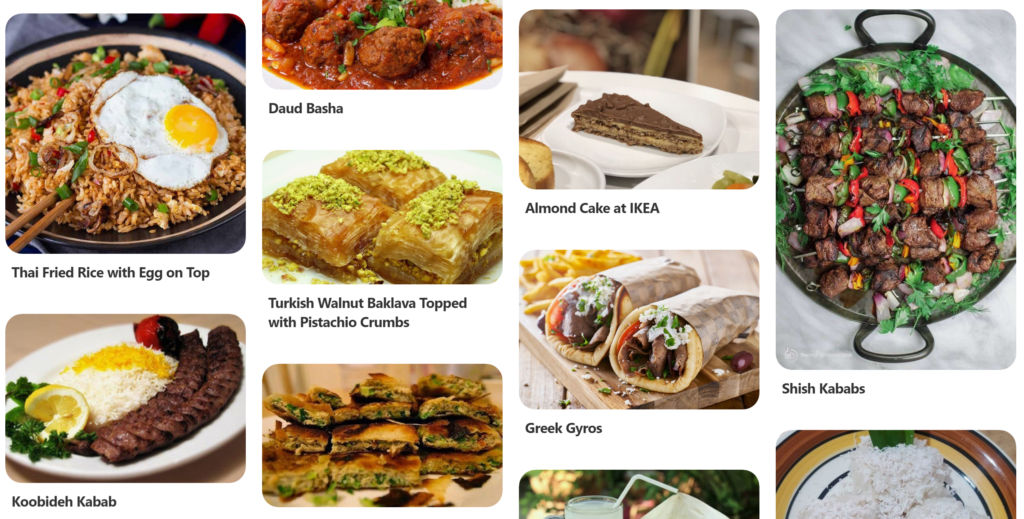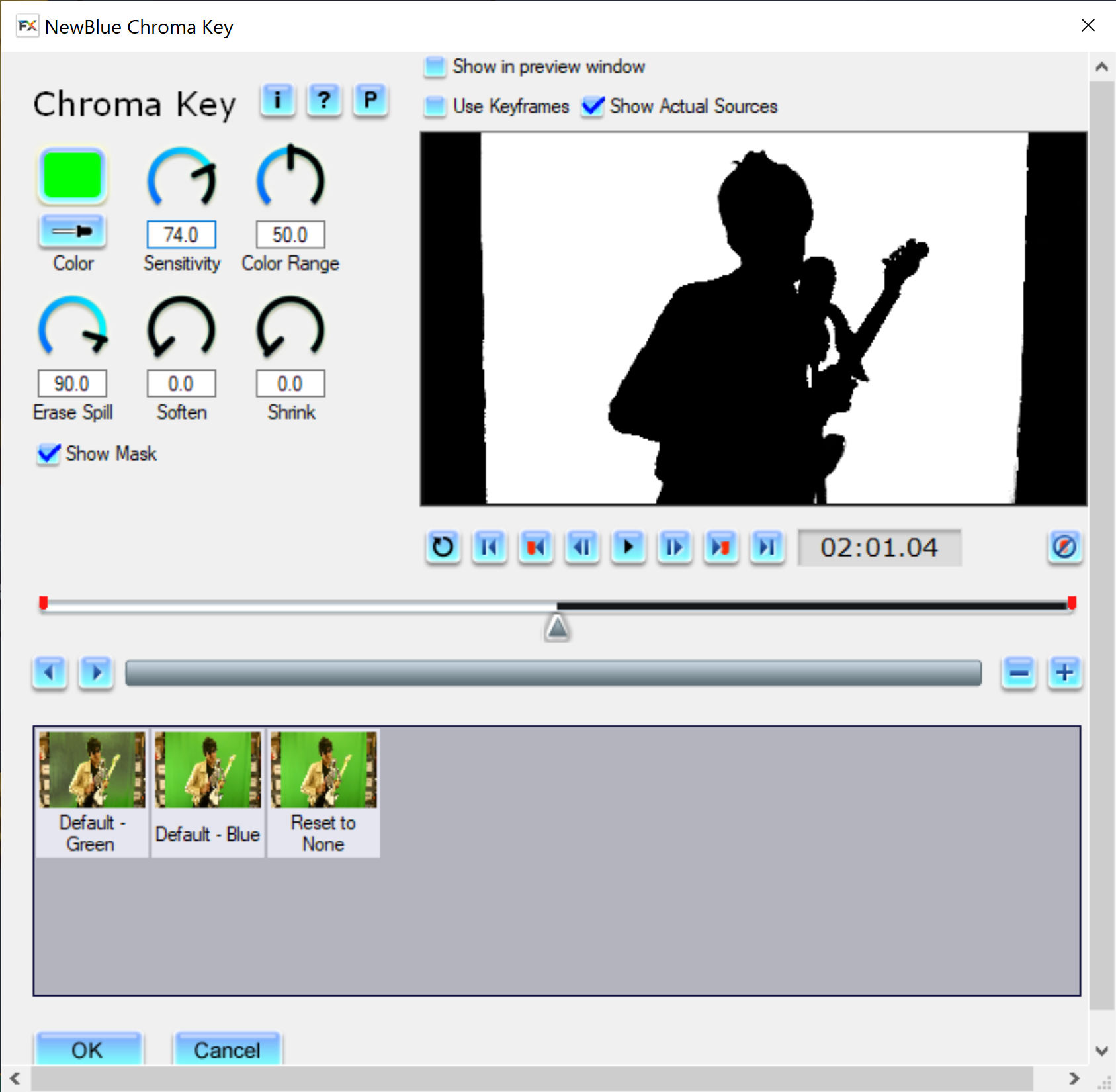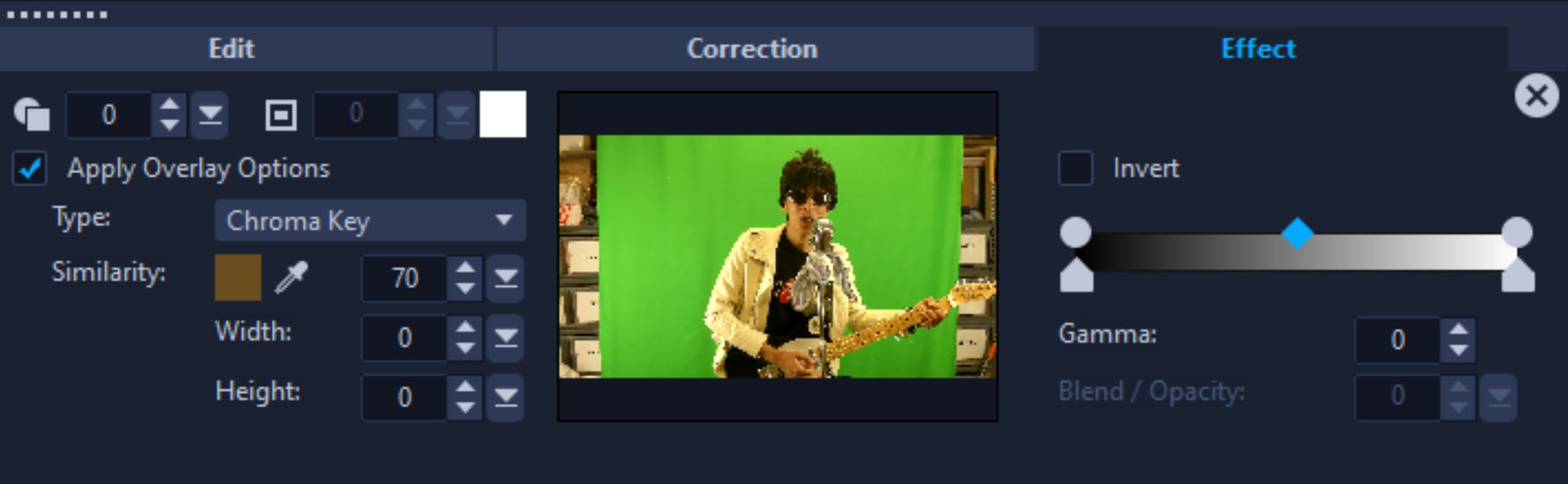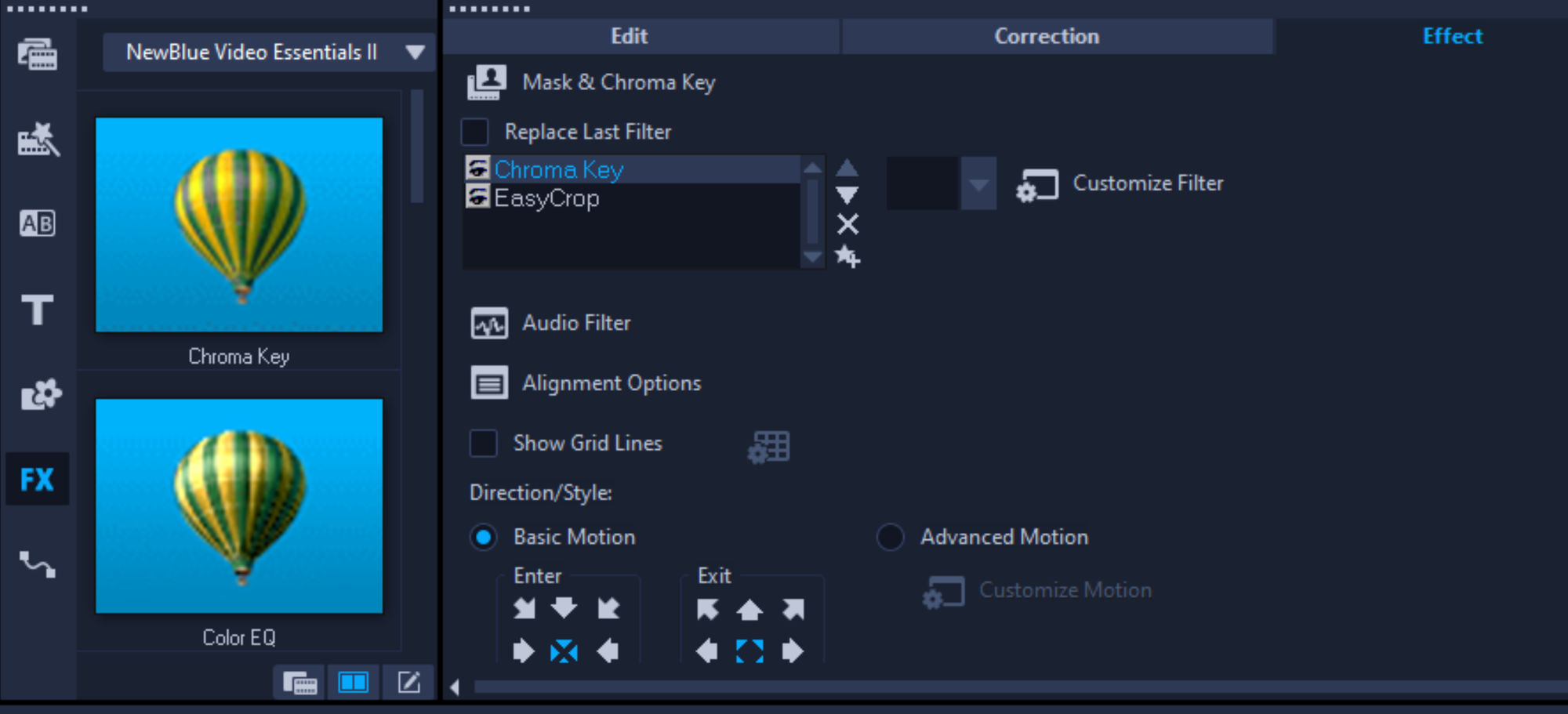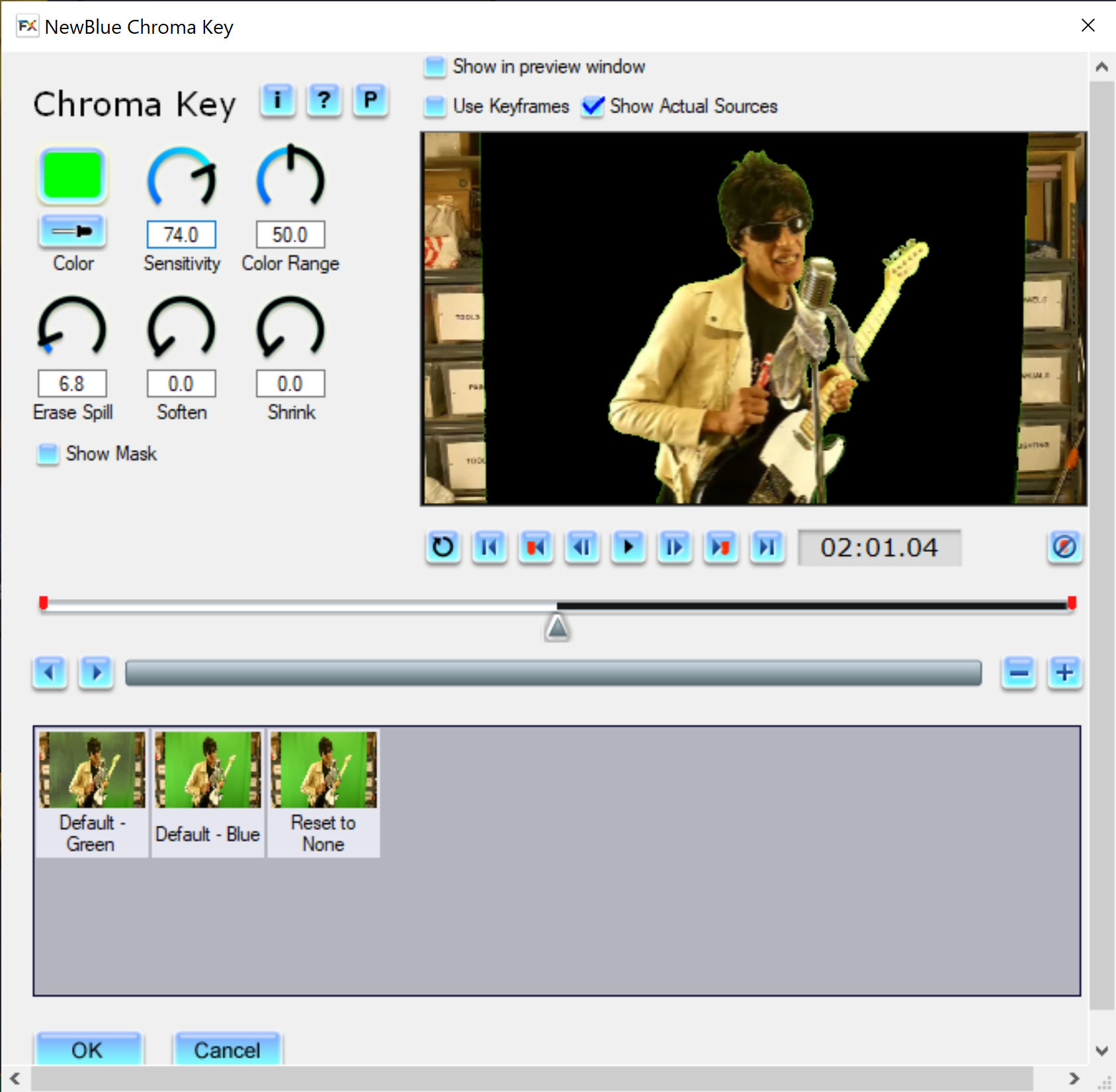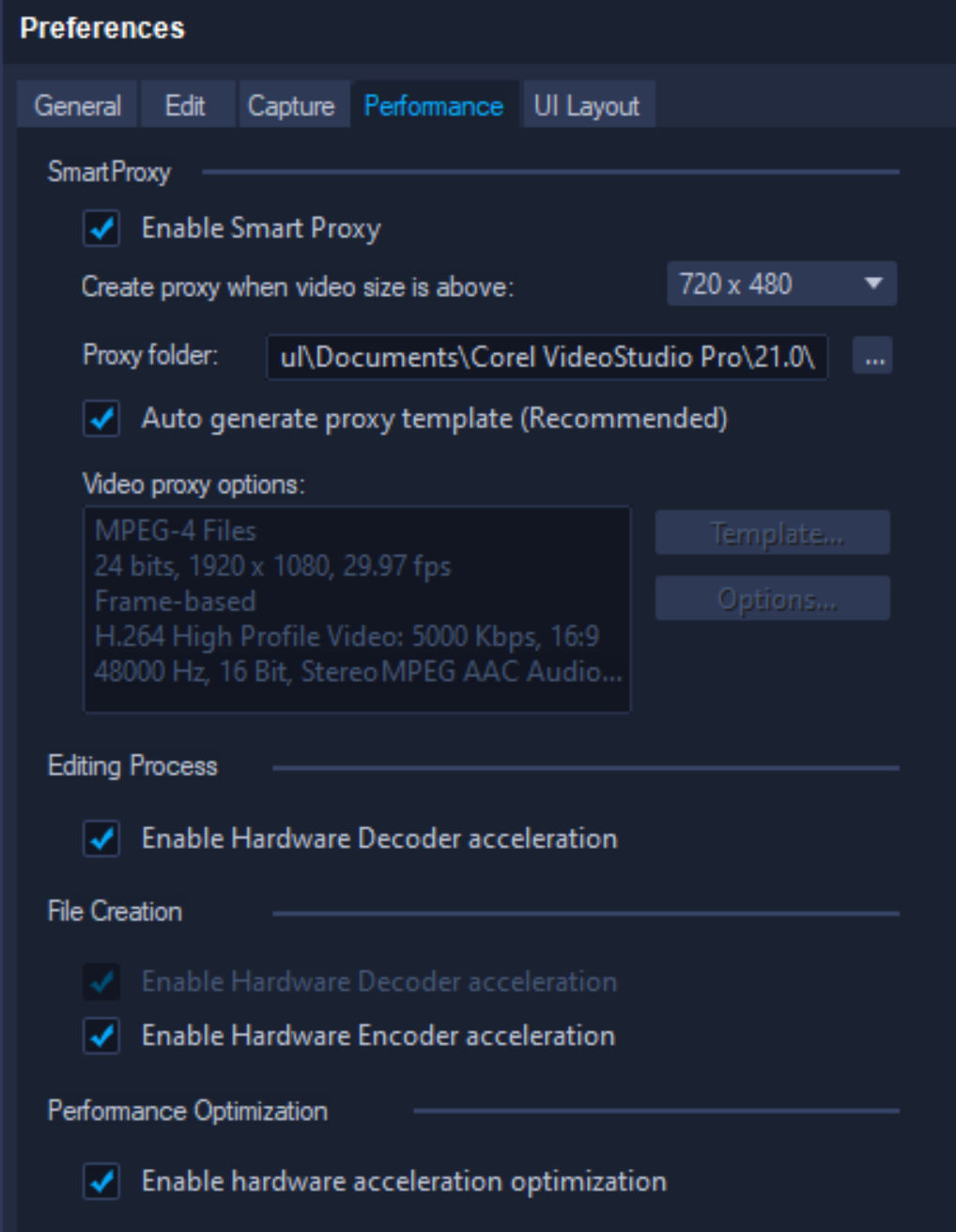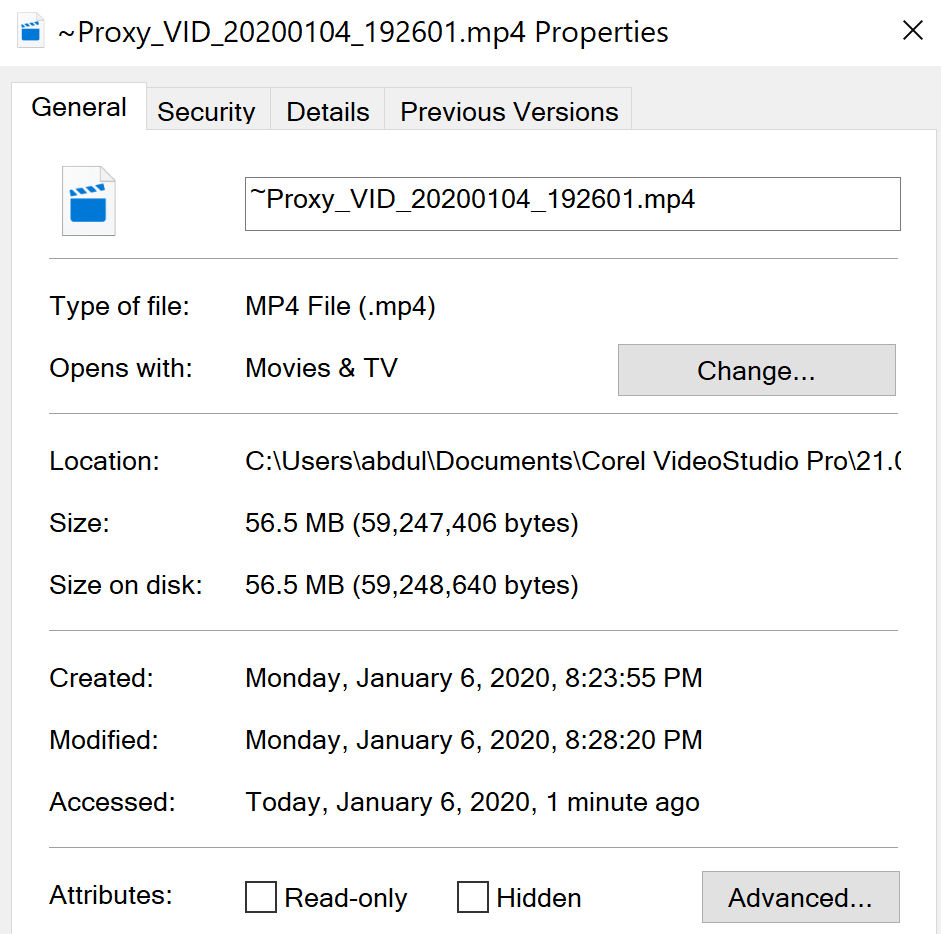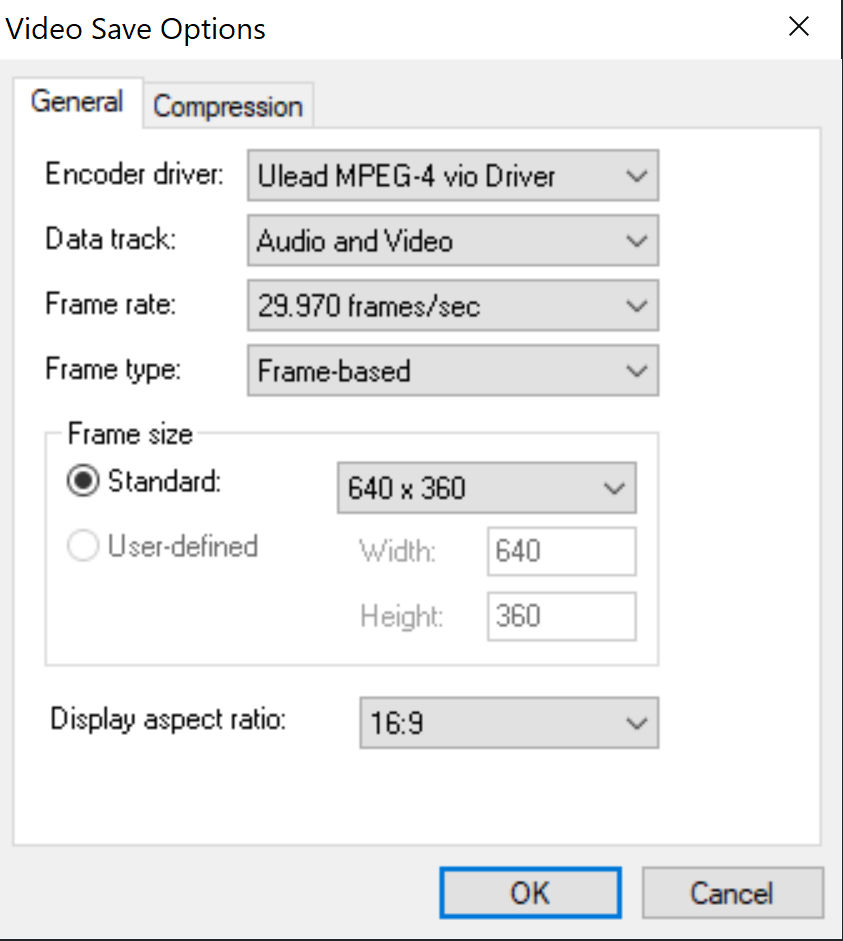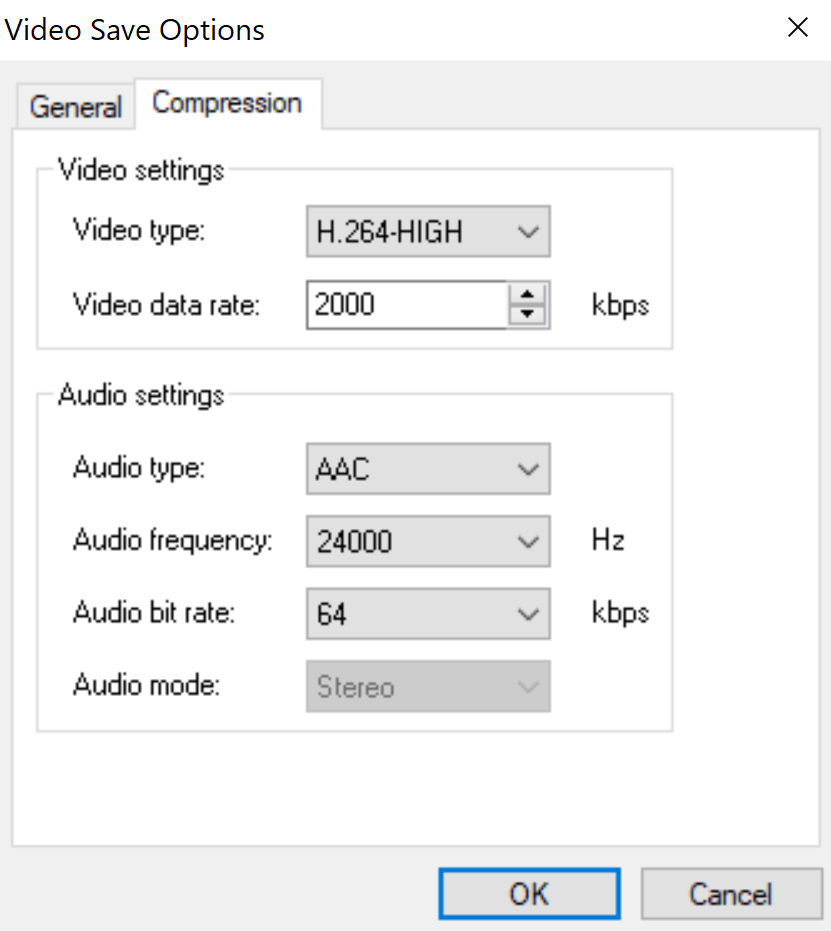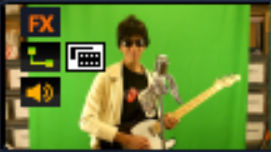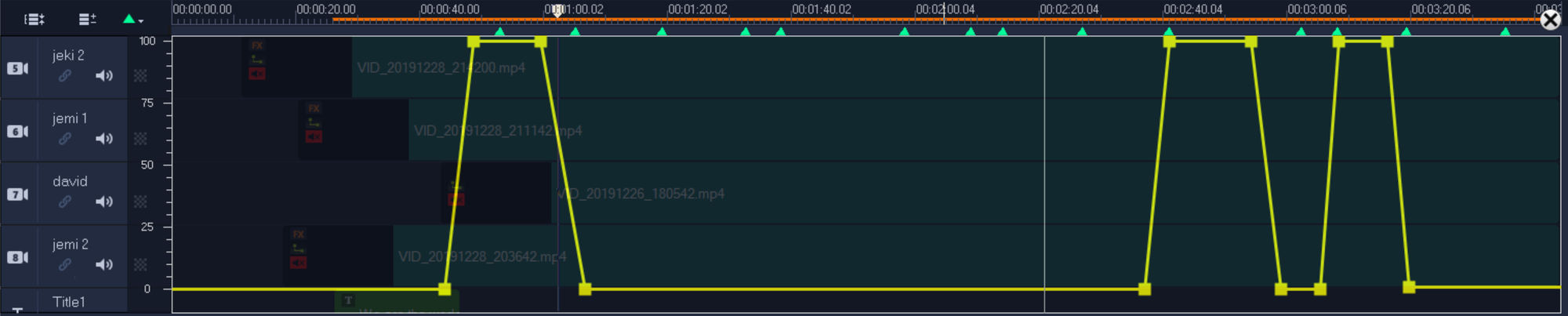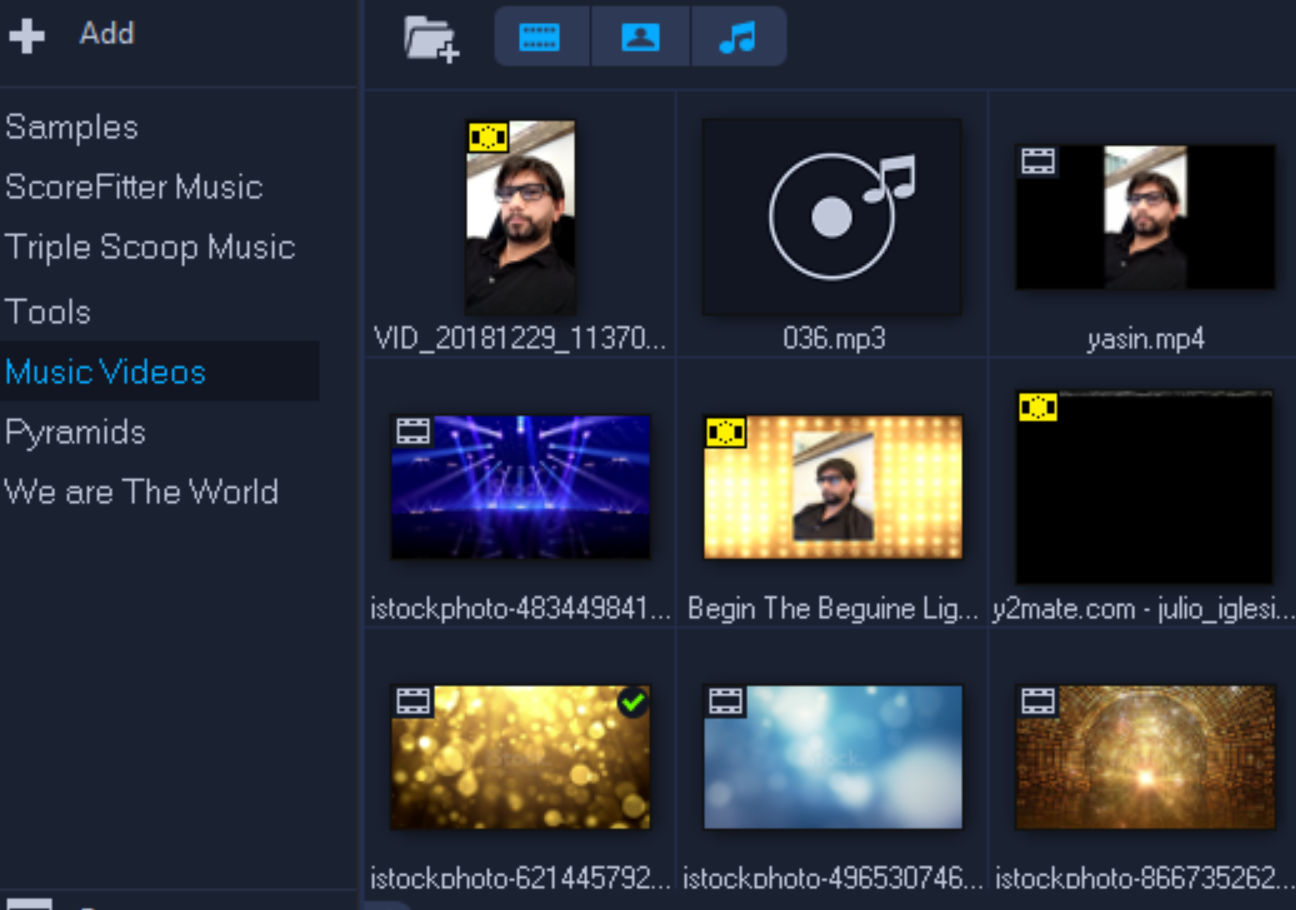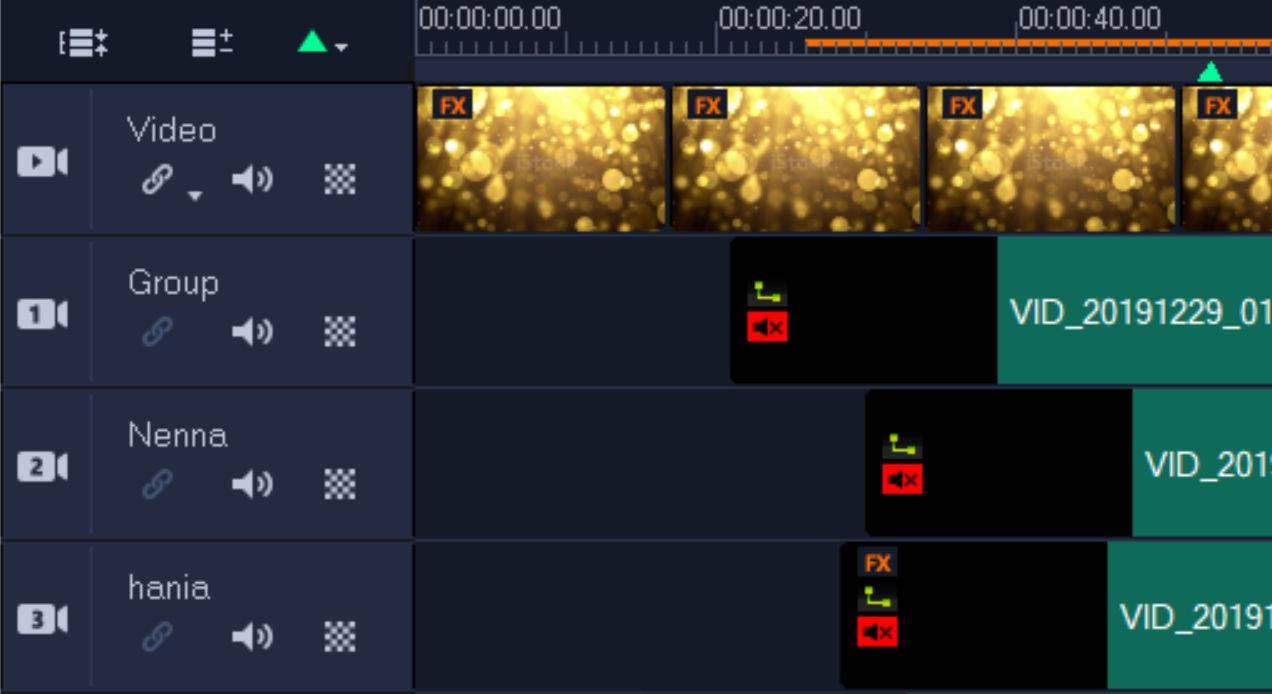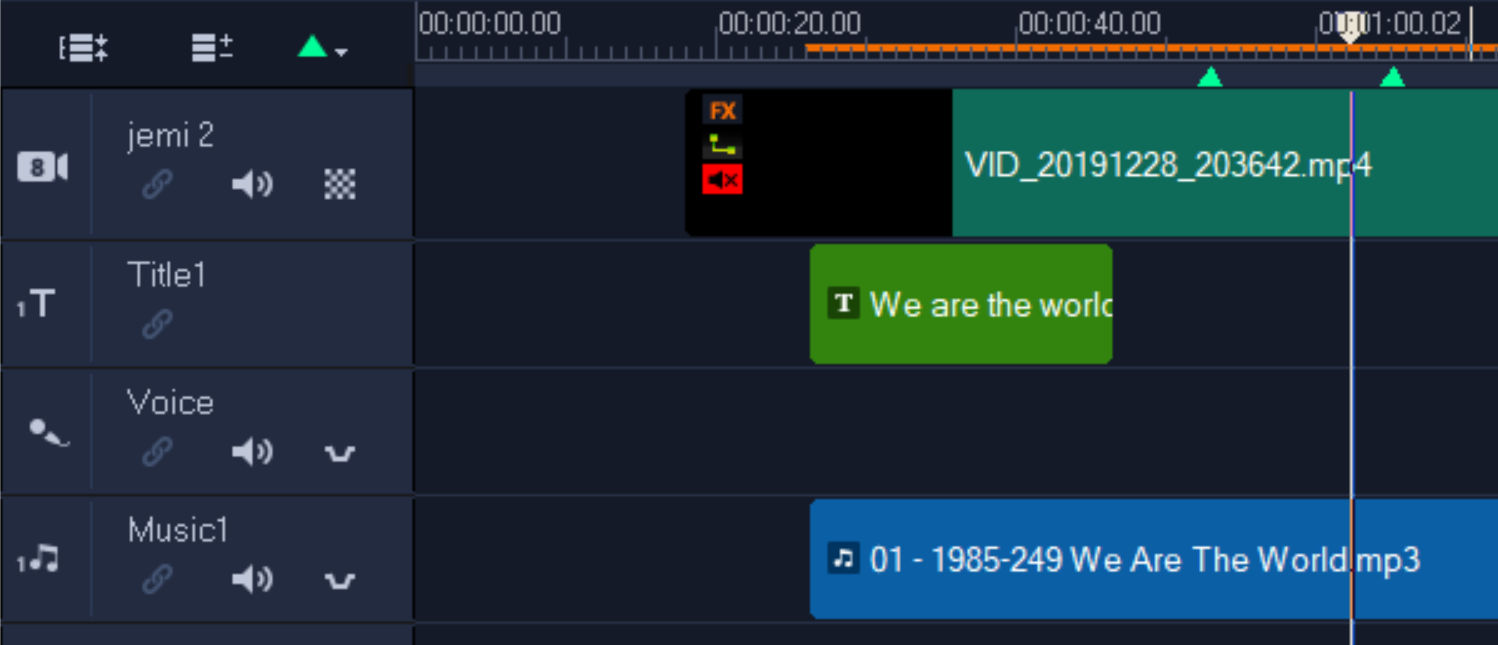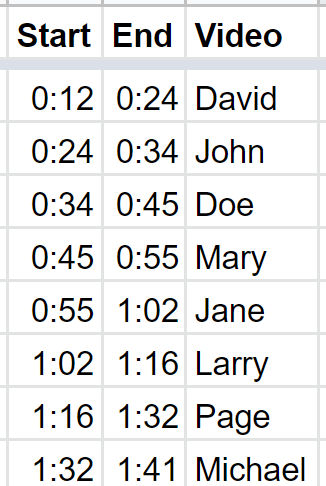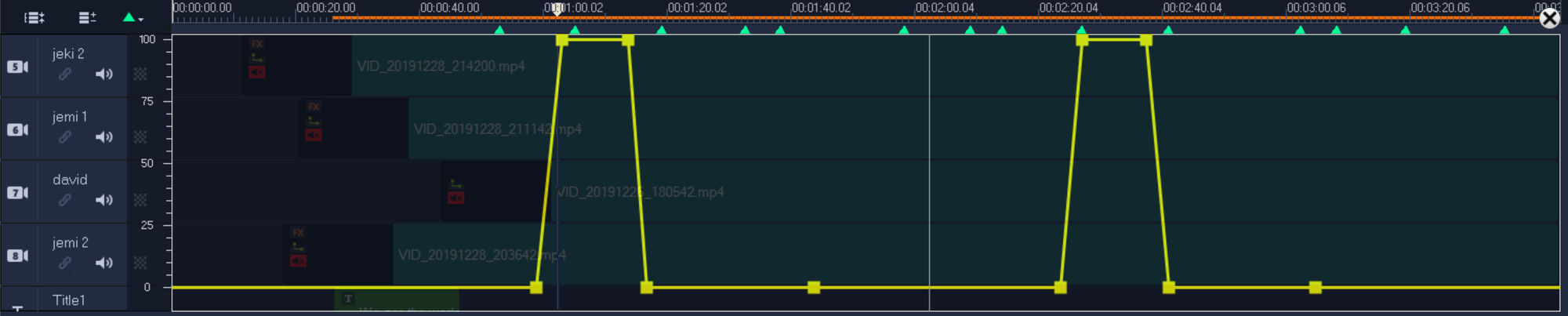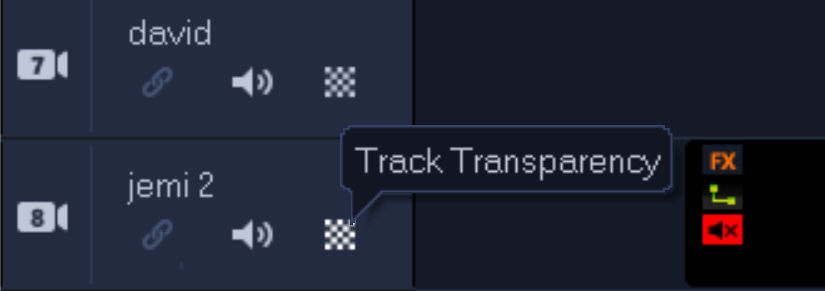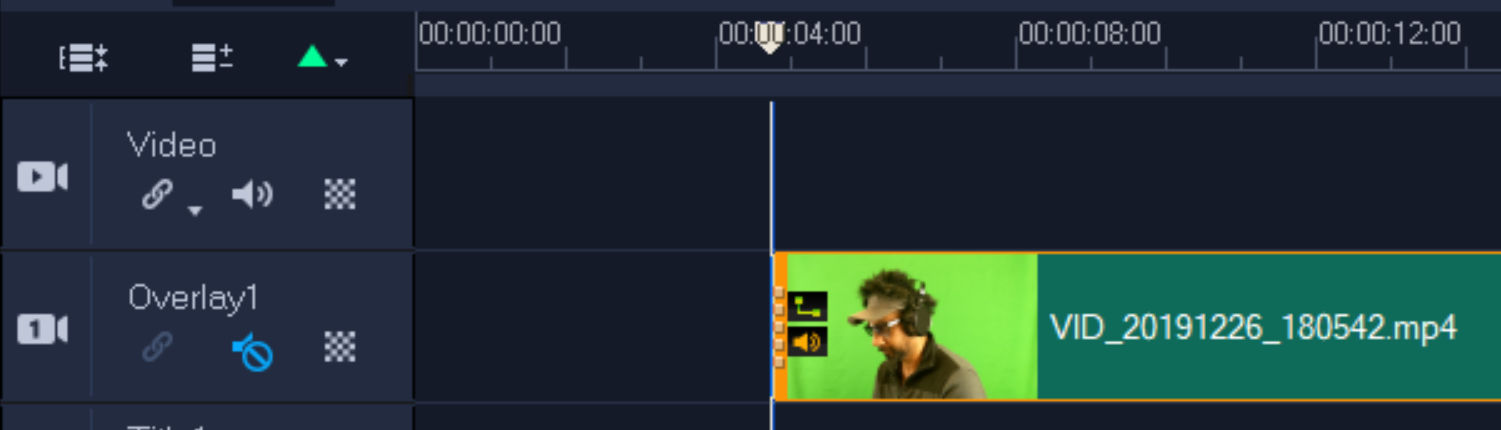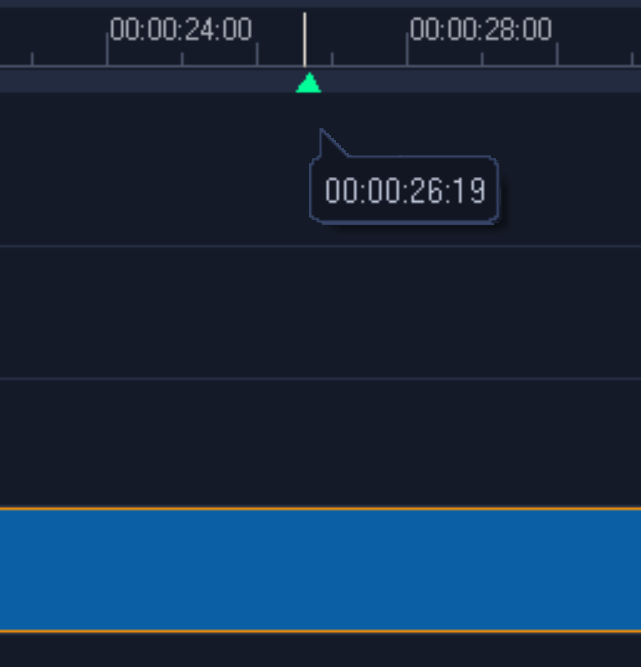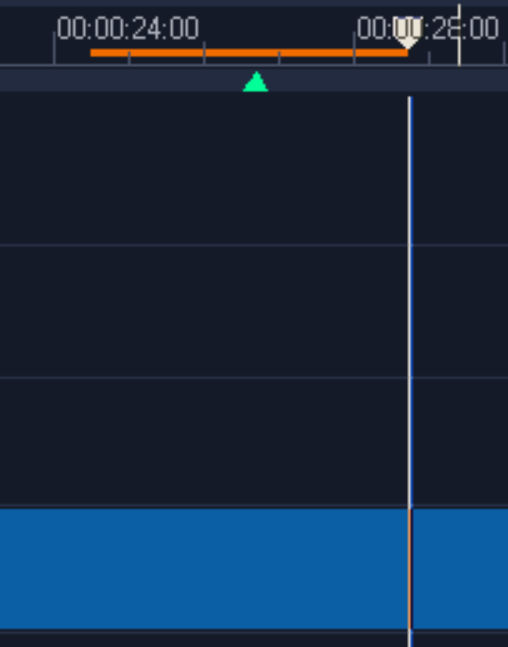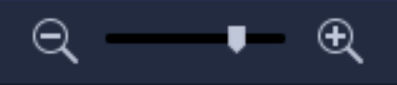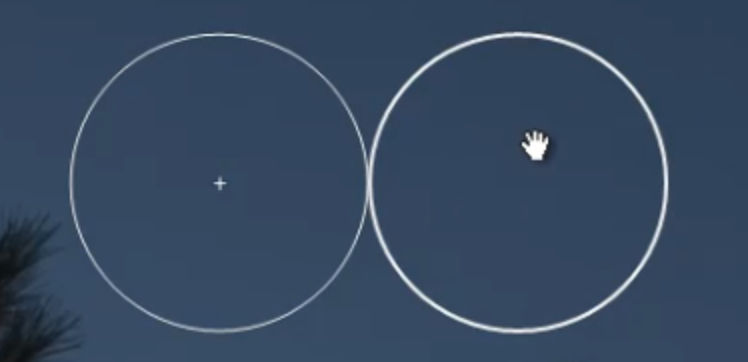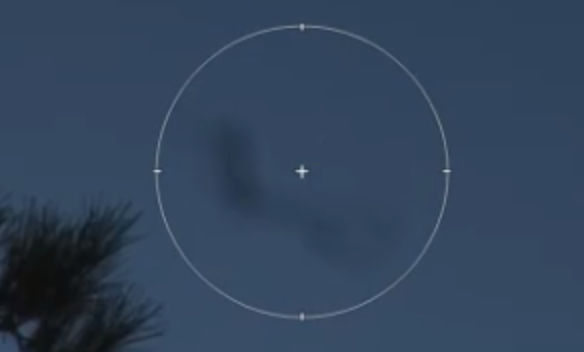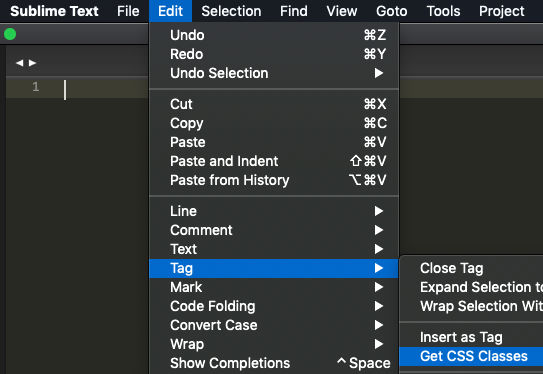Last week I made an egg sandwich with spinach, smoked sliced beef brisket, cheddar cheese and ciabatta bread. It was good but messy as the ingredients kept falling out as I’d eat it. Also, it wasn’t easy tasting all of the ingredients with every bite since they’d move around while holding the sandwich.

Since the sandwich would end up all mixed up in your mouth and stomach, I figured why not just mix all the ingredients up in a pan. It turns out this was not only much easier to cook and eat but also tastier as you could taste more of the ingredients.



Here’s the recipe:
Ingredients:
- pita bread (available at Costco)
- potatoes (optional)
- pre-cooked tater tots
- pre-cooked chopped baby potatoes
- chopped tomatoes
- diced onions
- diced red, green and yellow bell pepper (can get it pre-diced and frozen)
- diced jalapeno peppers
- baby spinach
- shredded cheddar cheese
- pre-cooked smoked sliced beef brisket (available at Costco)
- 3 eggs
- maybe broccoli?
Instructions:
- If the bread is a bit hard, warm it up in the microwave for 50 secs to soften it.
- Pour / spray cooking on in a pan and turn the heat up to medium
- Put in all ingredients except eggs and mix for a minute or so
- Put in eggs and mix for a minute.
I prefer my eggs half cooked with the yolk still wet so I’d turn off the heat and transfer everything to a play in time for the yolk to remain wet.
To eat, you can stuff the pita bread with the egg scramble though it may be hard separating the two sides of the bread without breaking it. Otherwise, just rip pieces of pita bread and scoop up some of the eggs scramble with it as you would for curry.
To save time in the morning, prepare everything the night before.
- Add all ingredients except eggs in a zip lock bag and put in freezer
- In the morning, transfer frozen ingredients to a bowl and defrost in microwave
- Transfer defrosted ingredients to a pan and cook
- Put in eggs, mix and cook to desired doneness