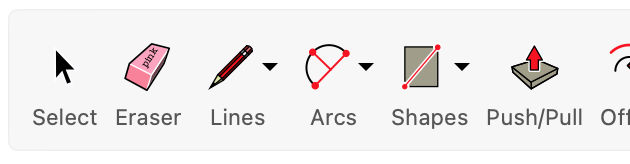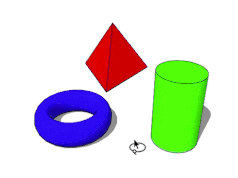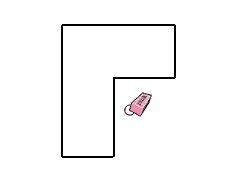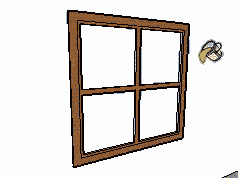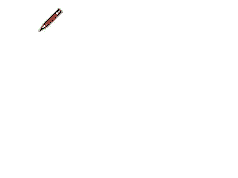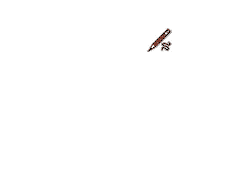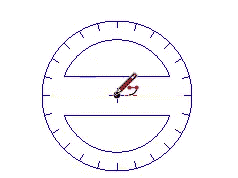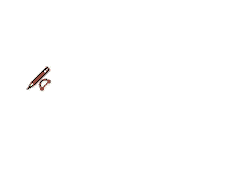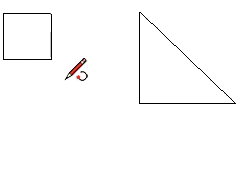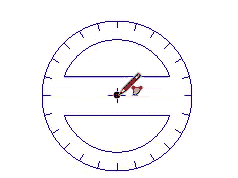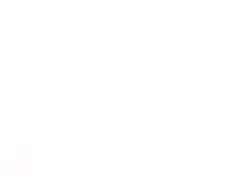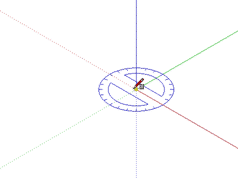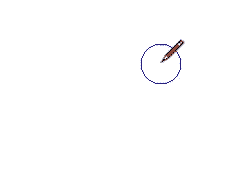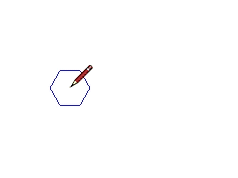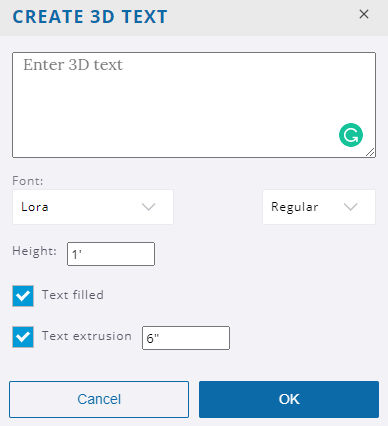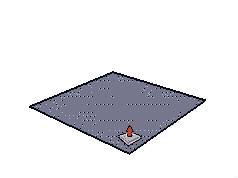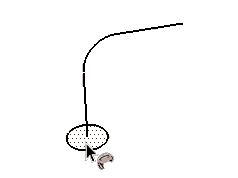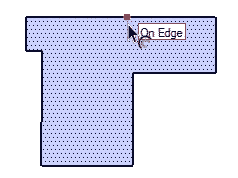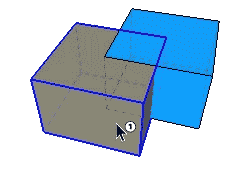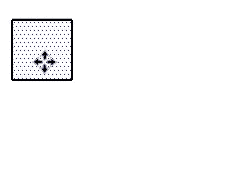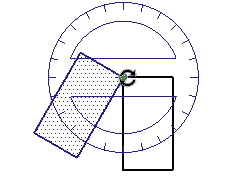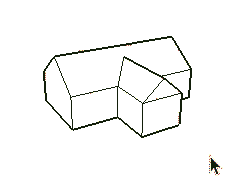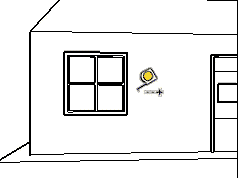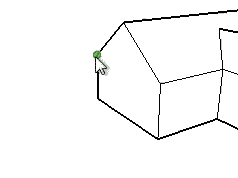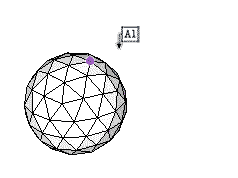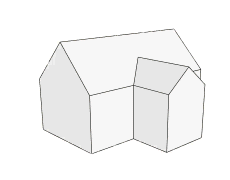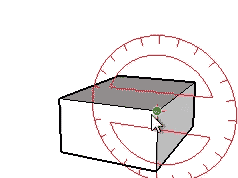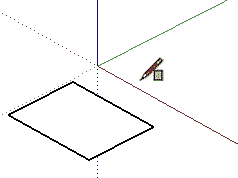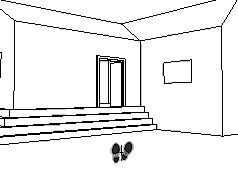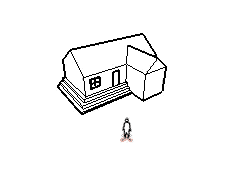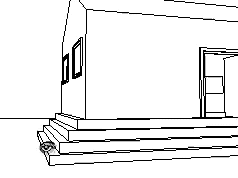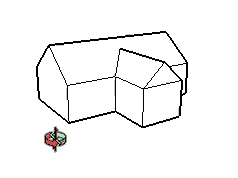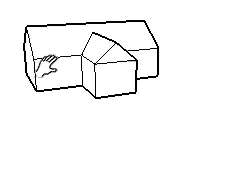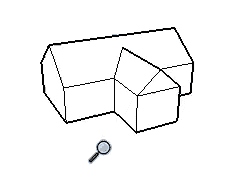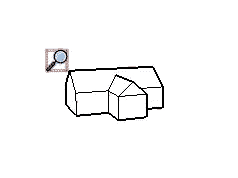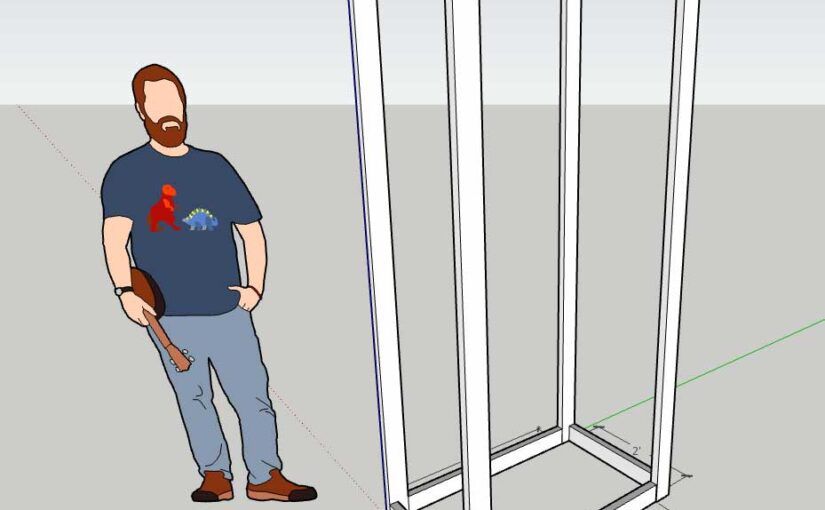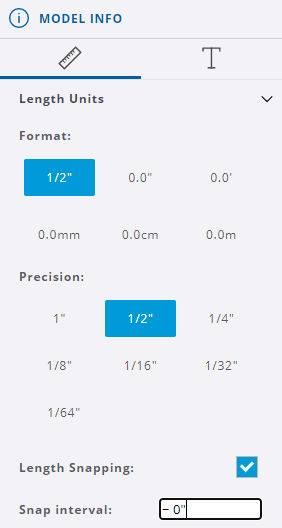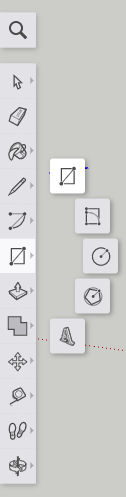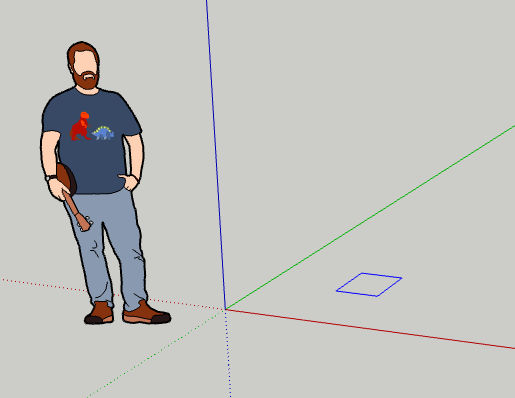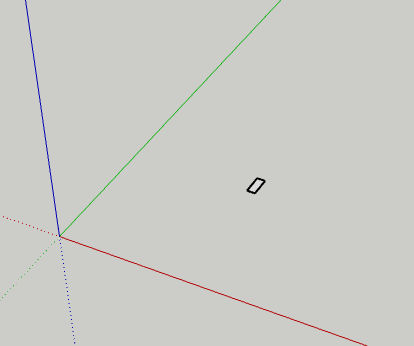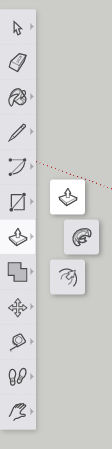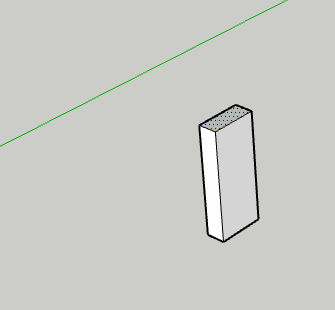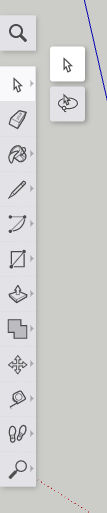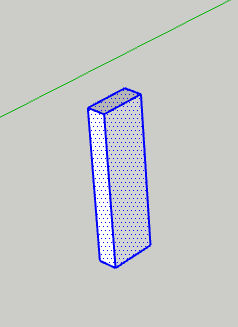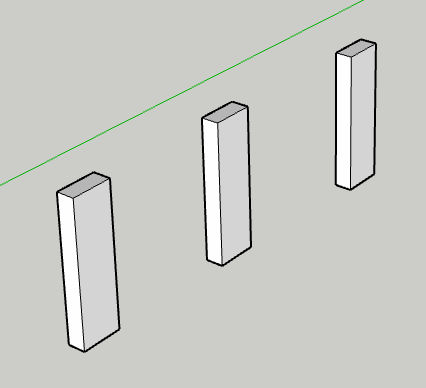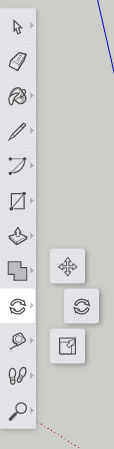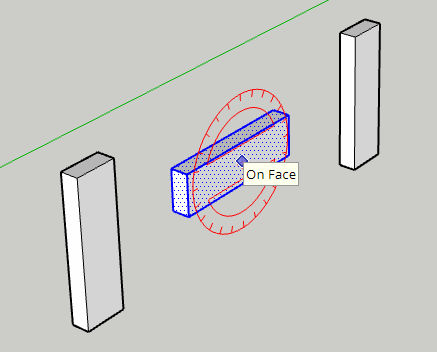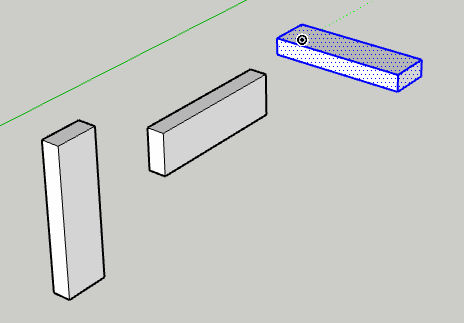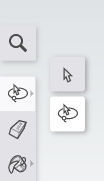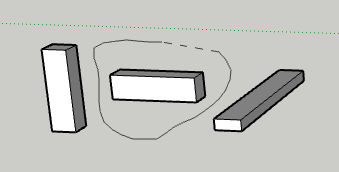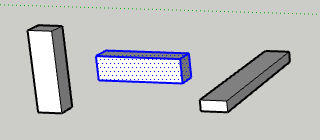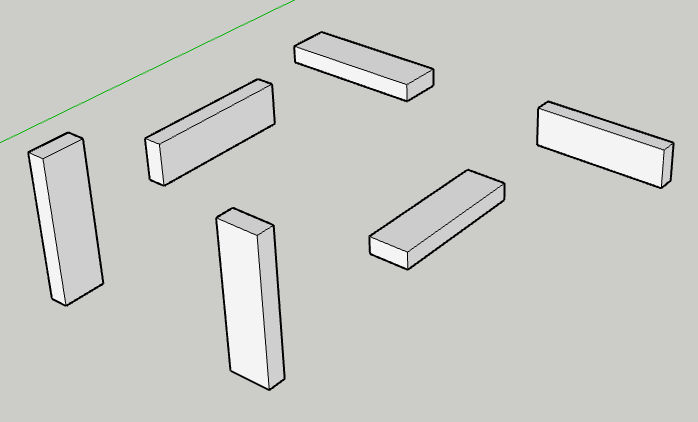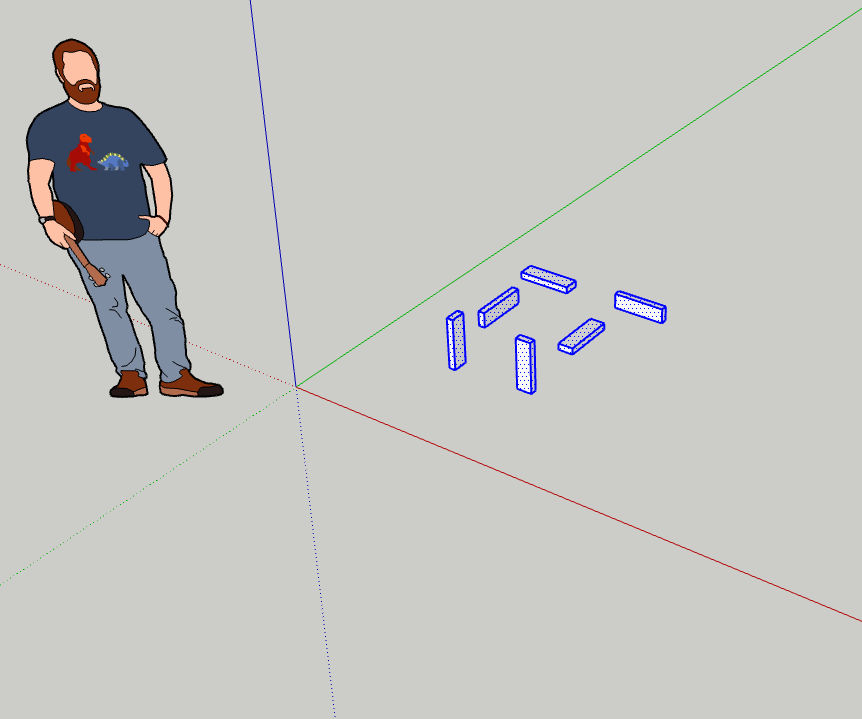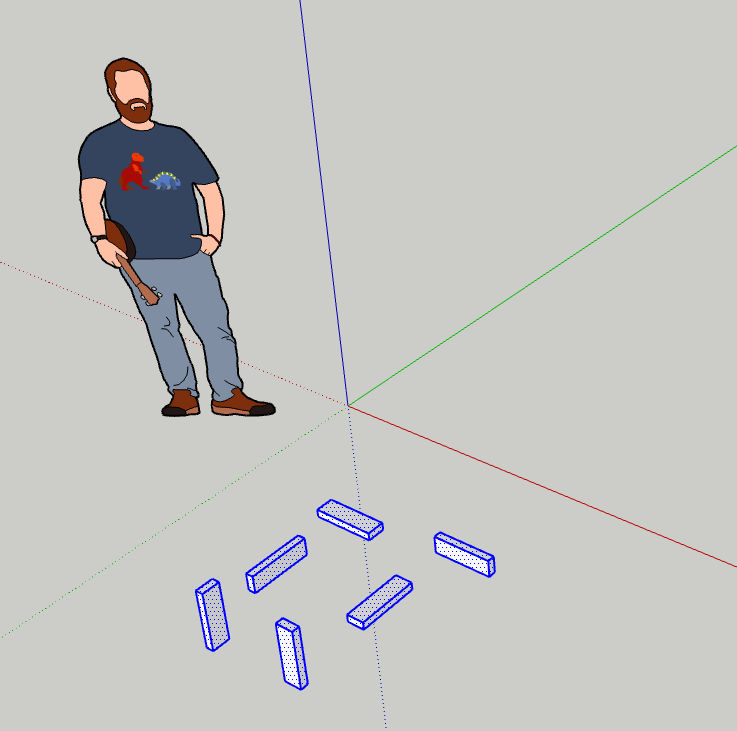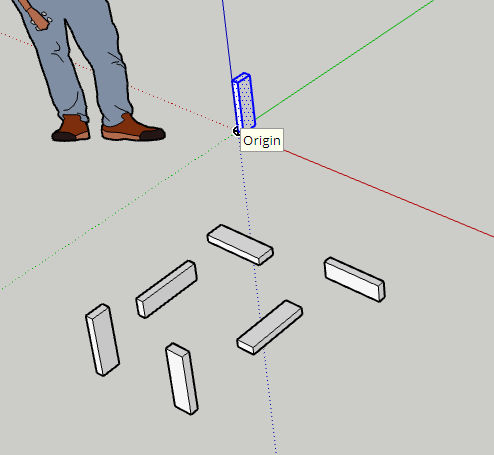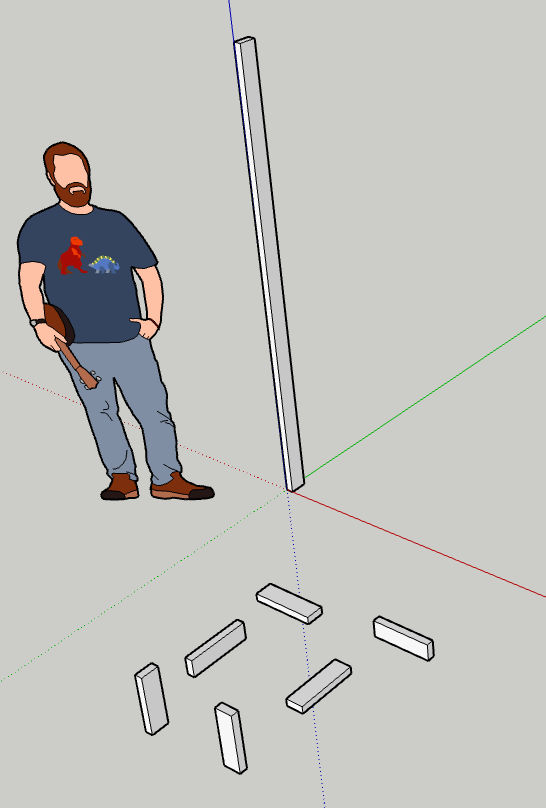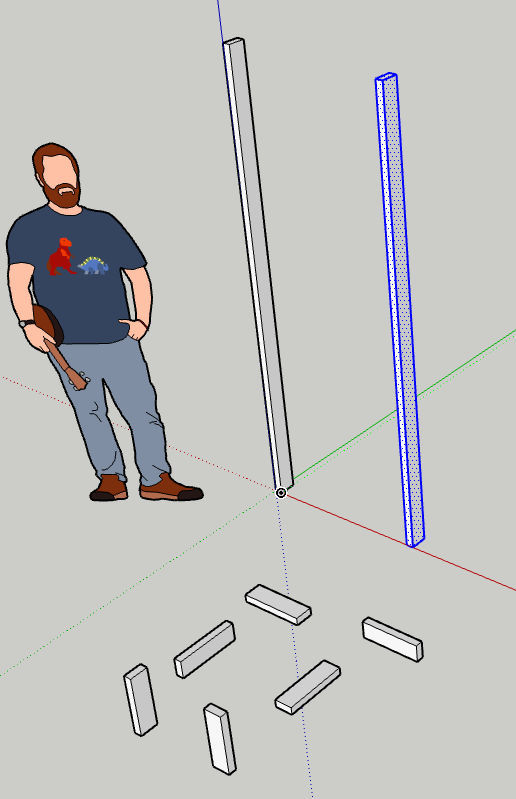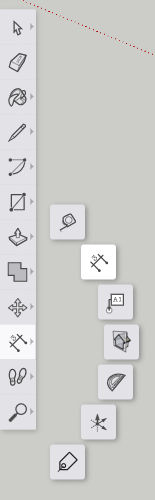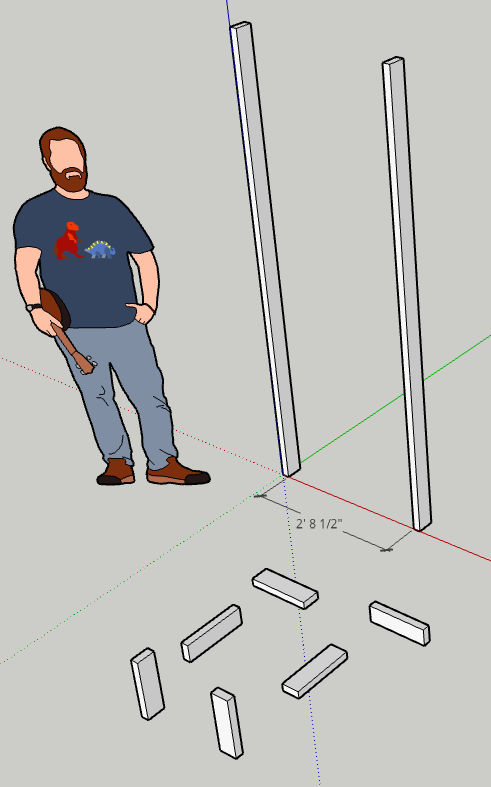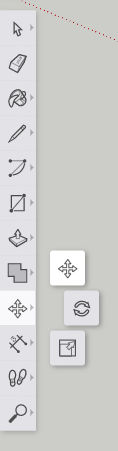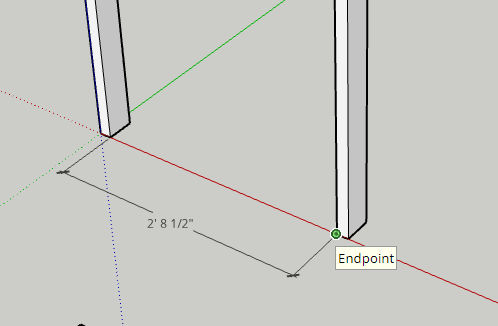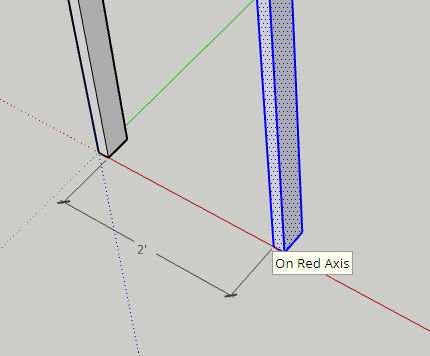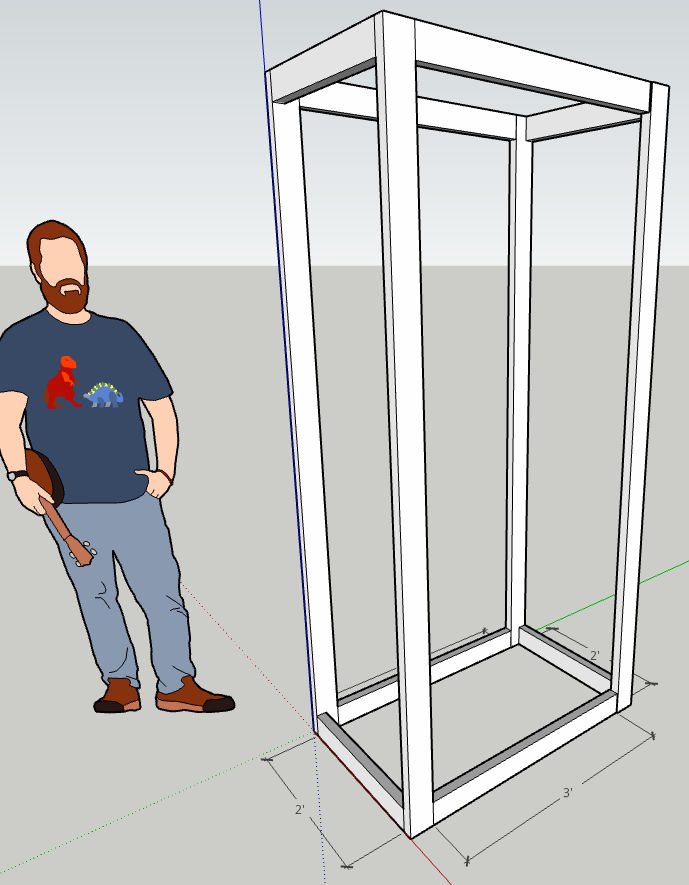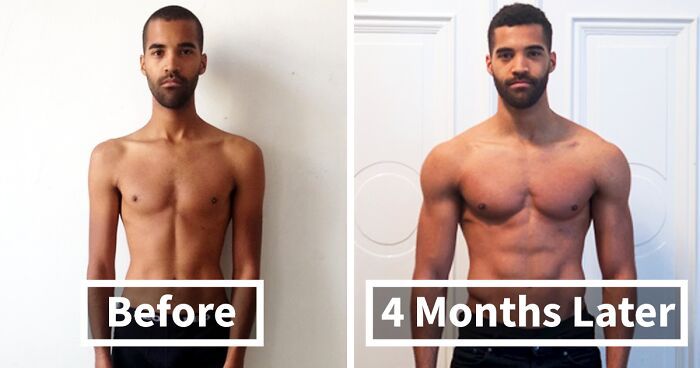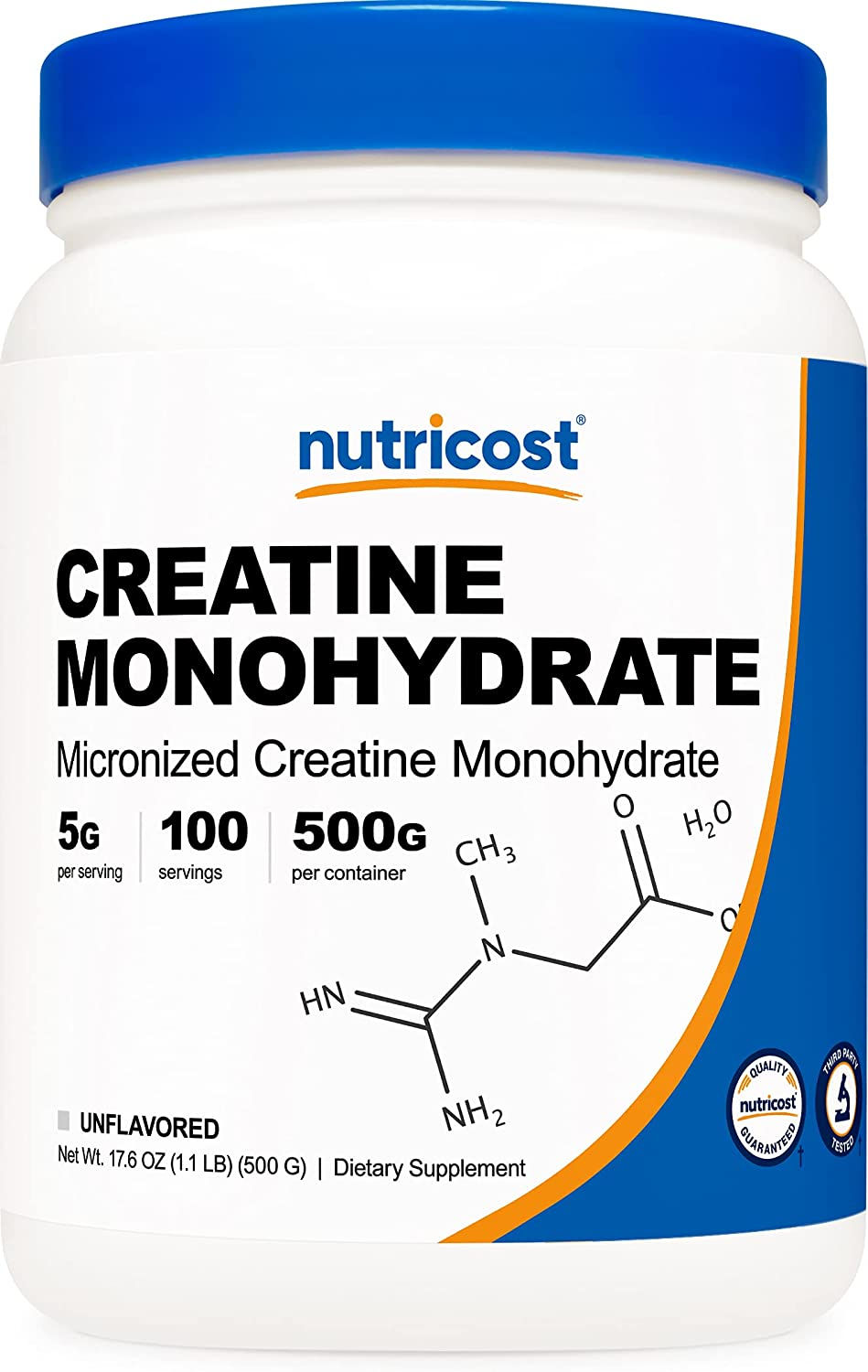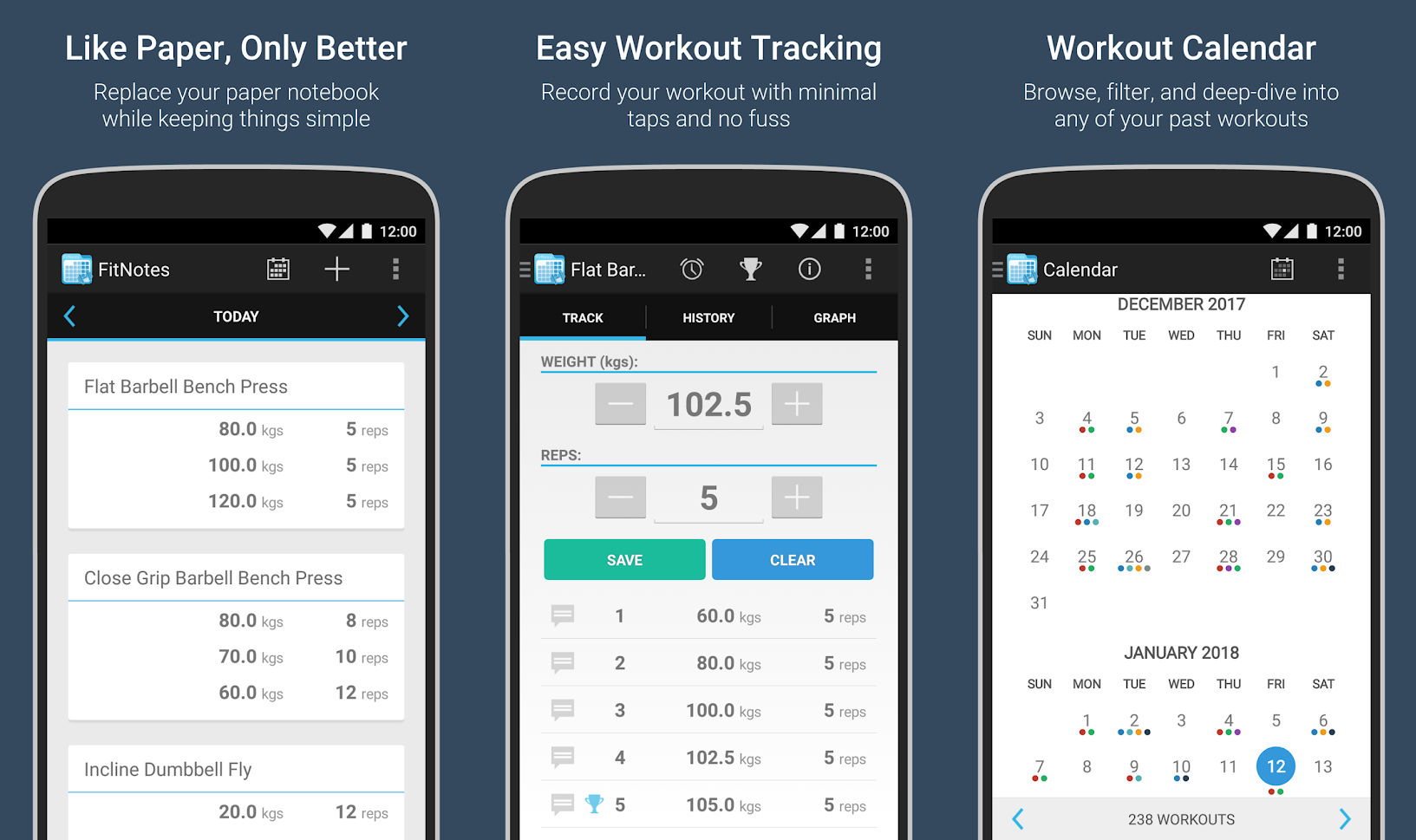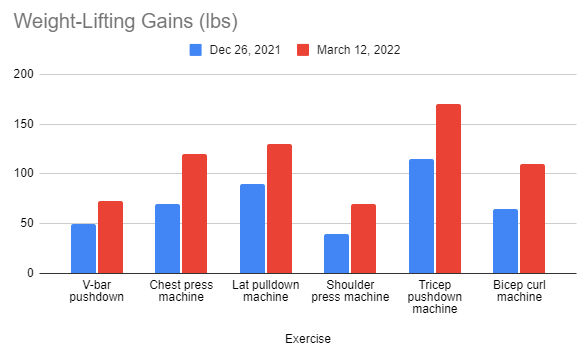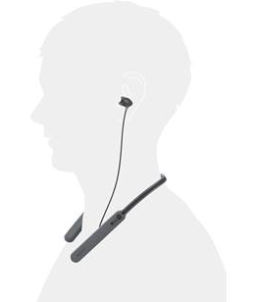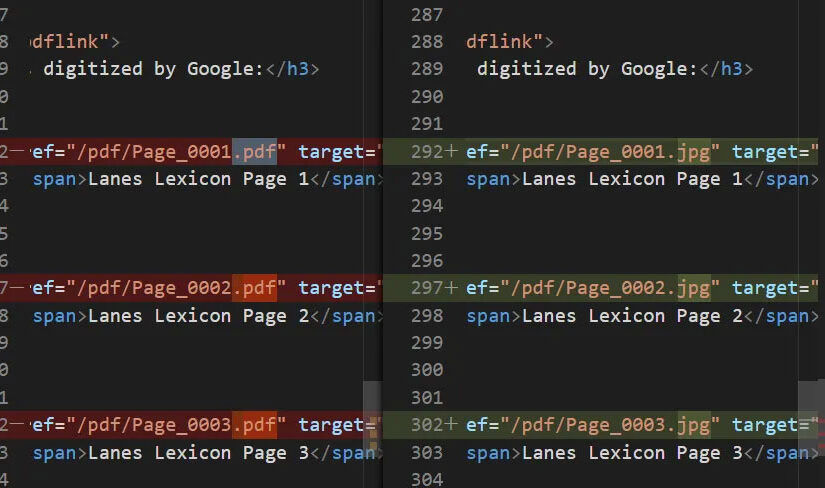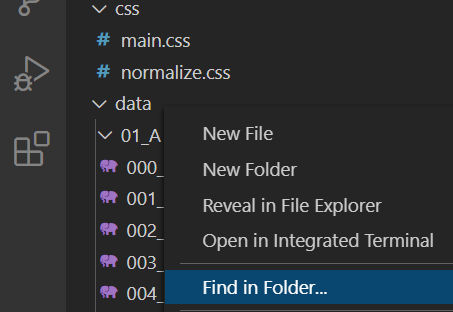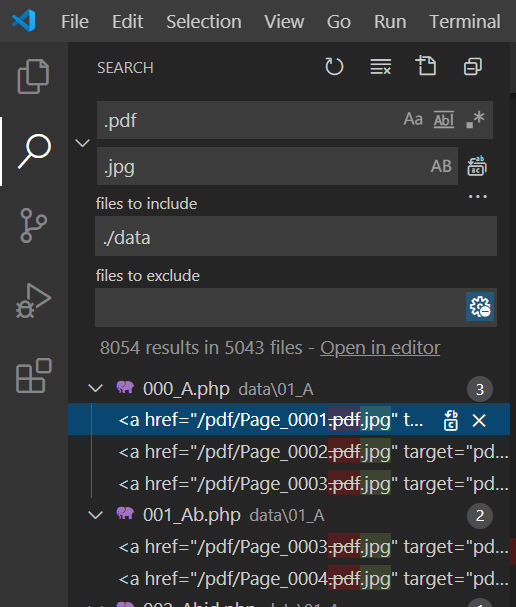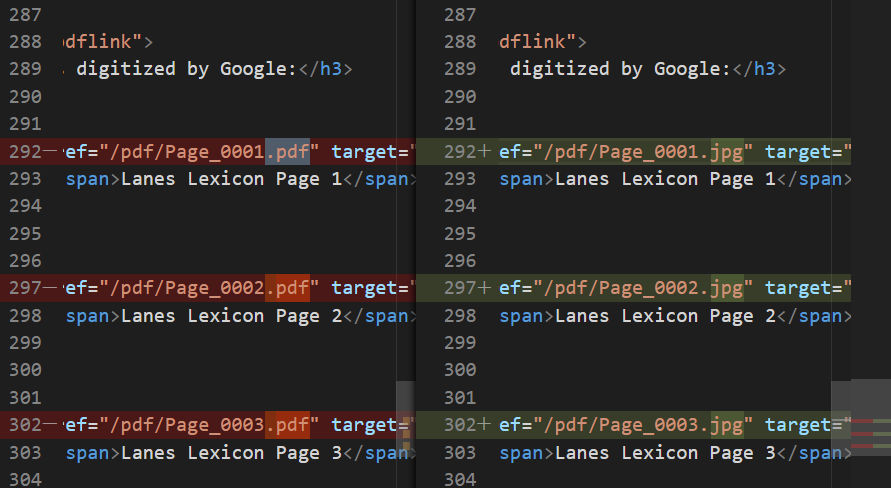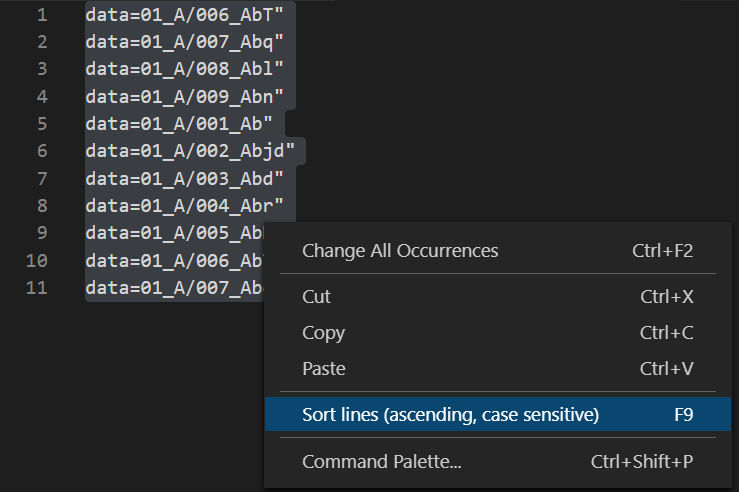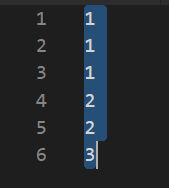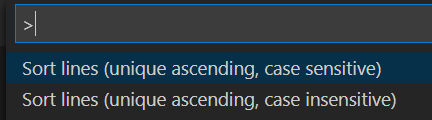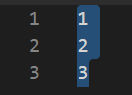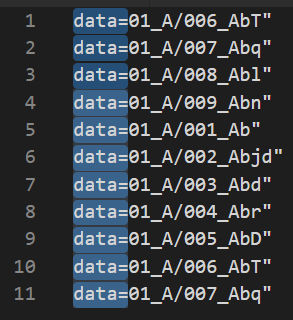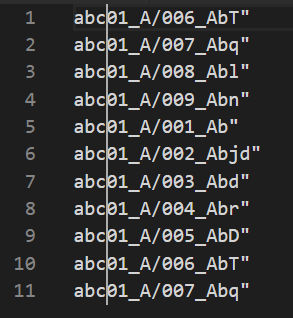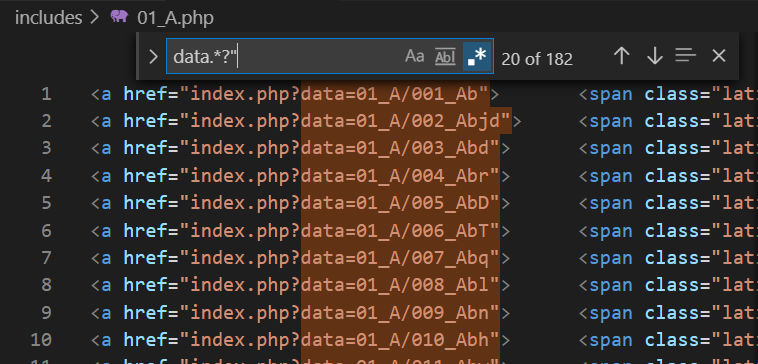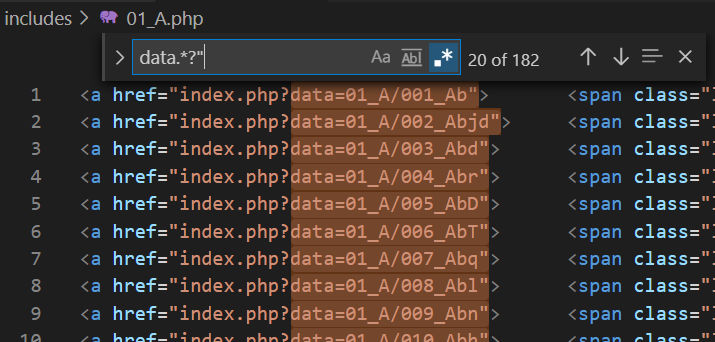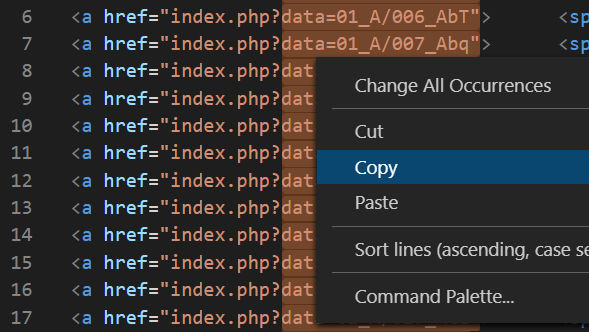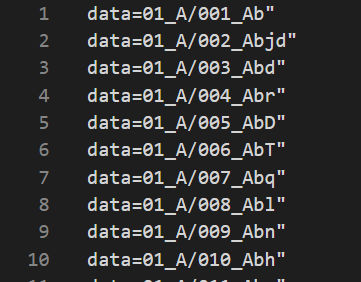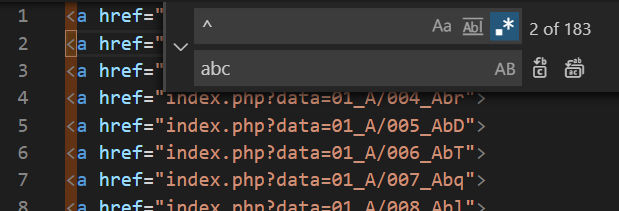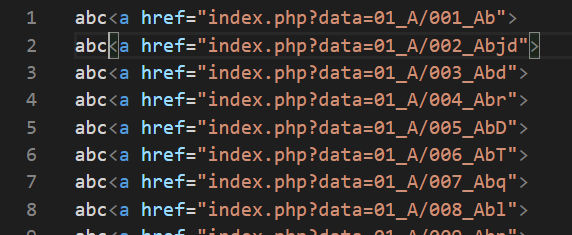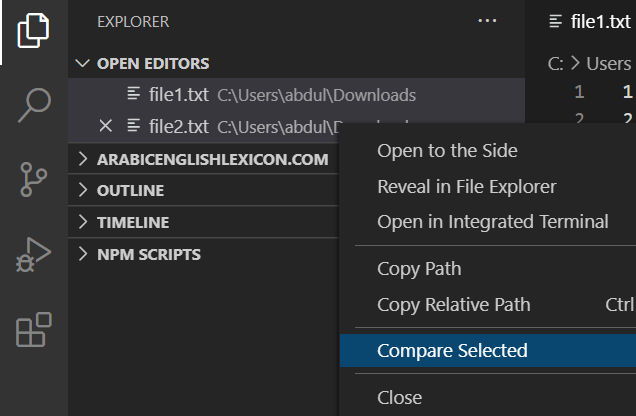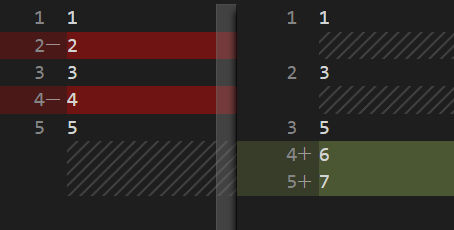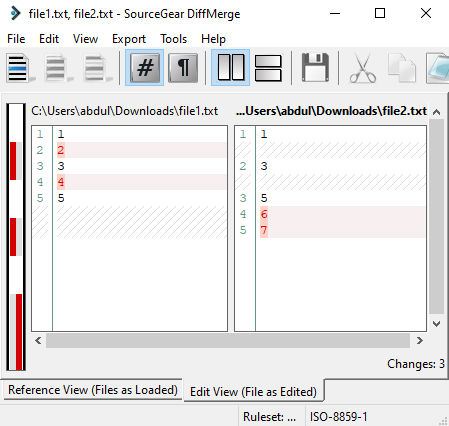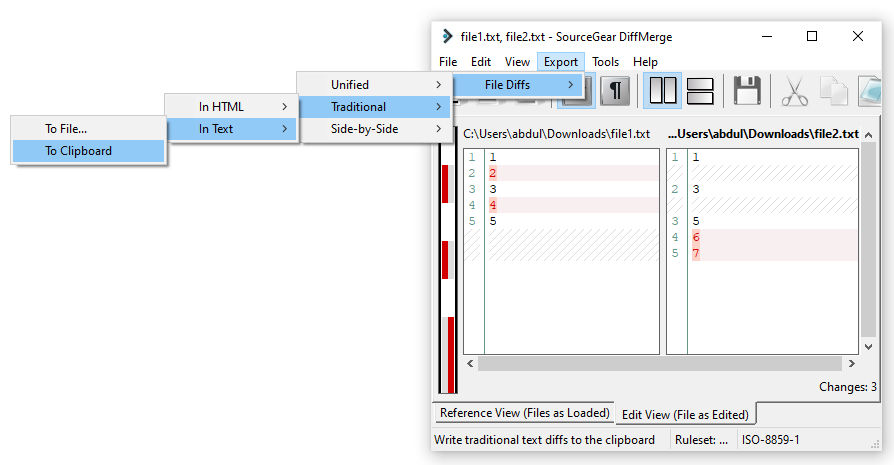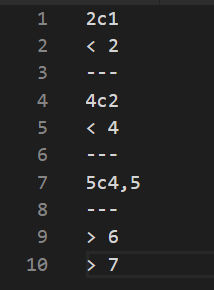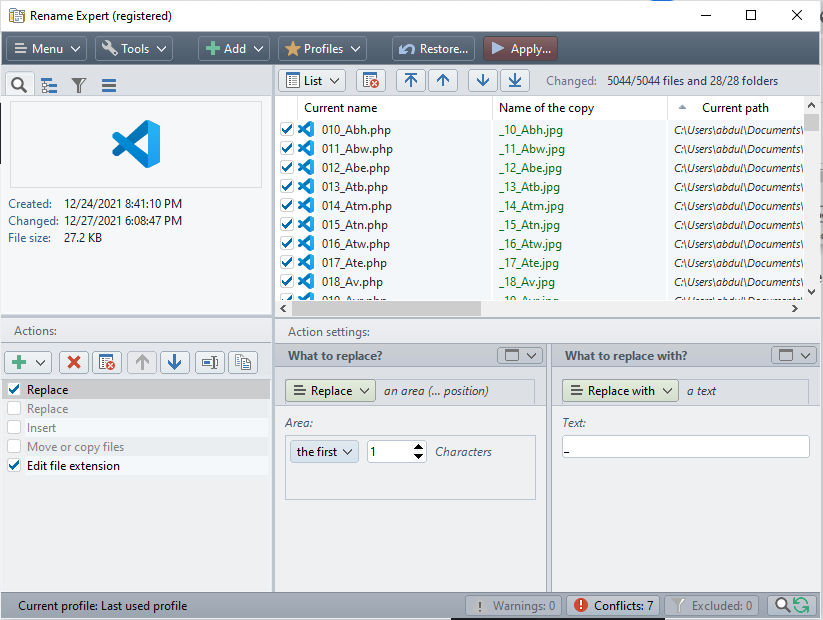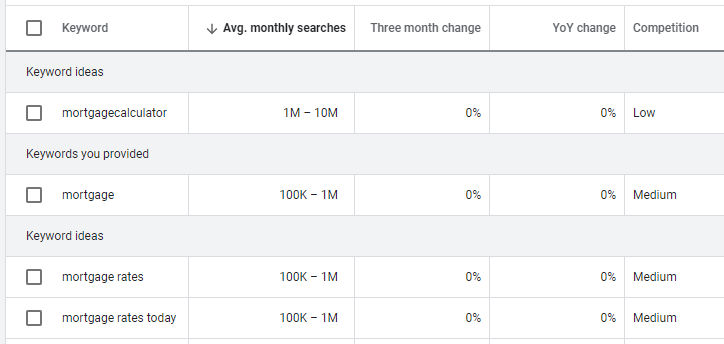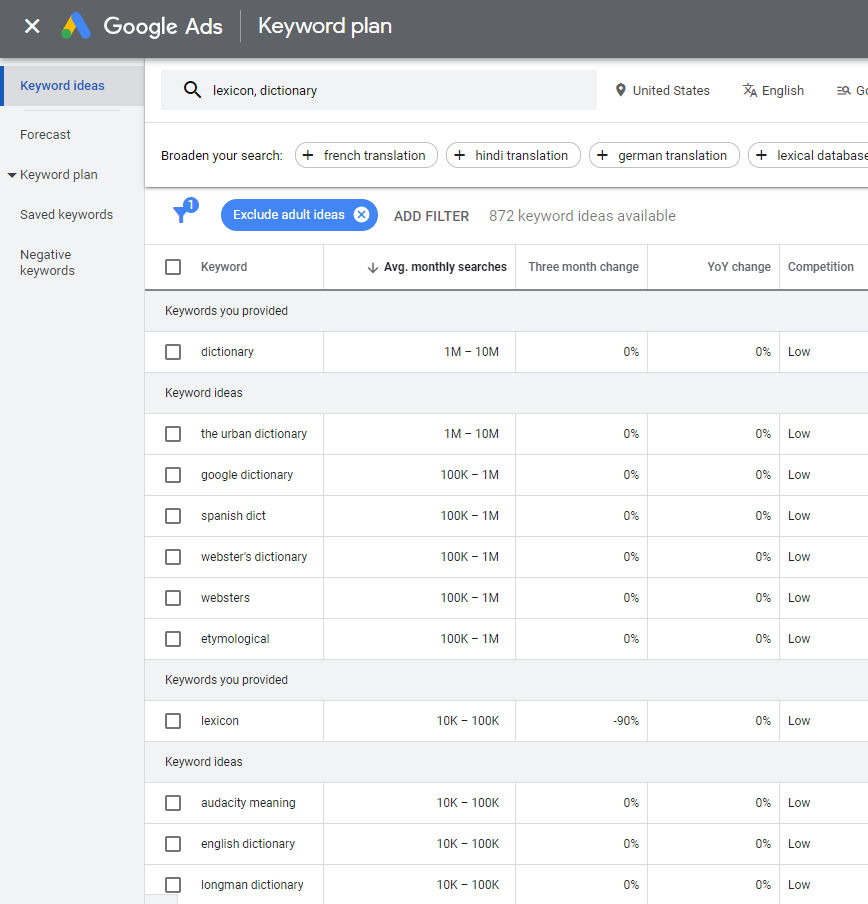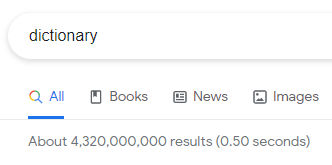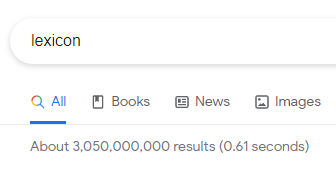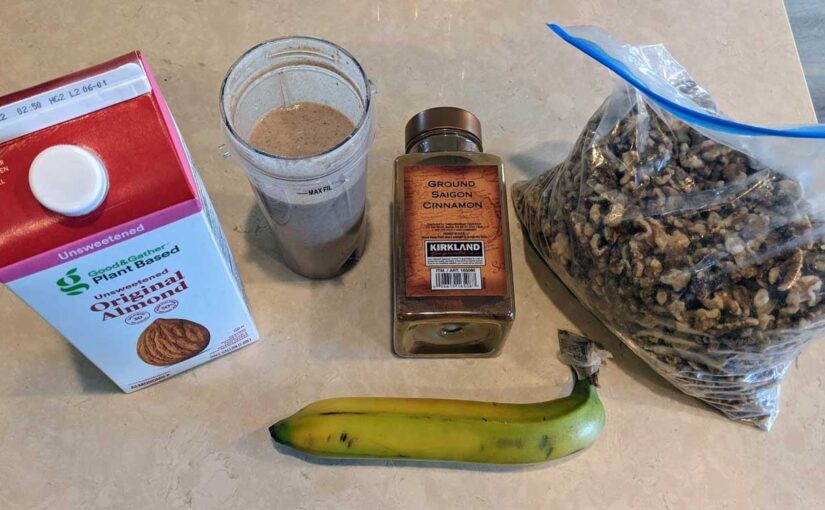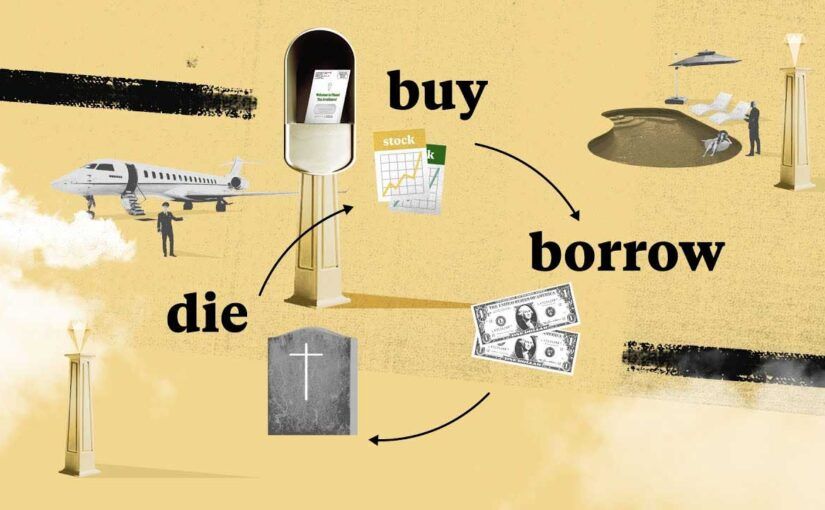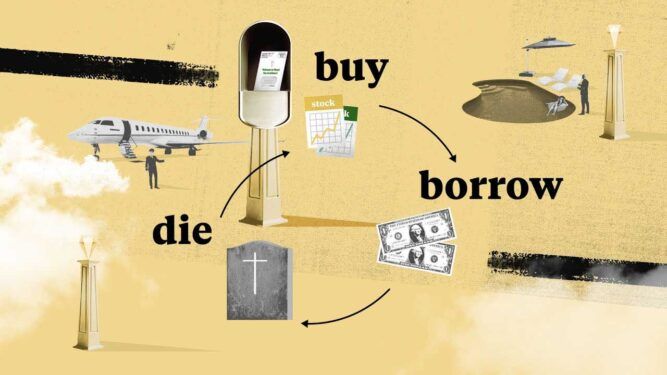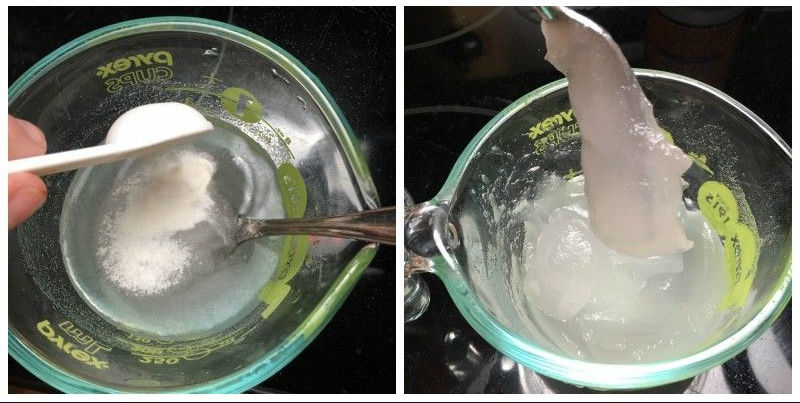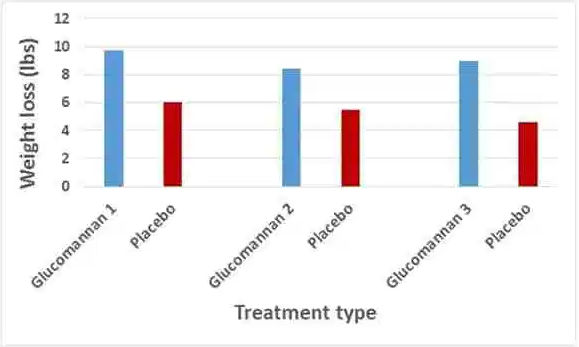Car Depreciation
Unlike real estate, which increases in value over time (except occasionally during a recession), cars depreciate in value as soon as you drive them off the dealer lot. According to NerdWallet, your car’s value decreases around 20% to 30% by the end of the first year. From years two to six, depreciation ranges from 15% to 18% per year. As a rule of thumb, in five years, cars lose 60% or more of their initial value.
However, not all vehicles depreciate at the same rate, meaning certain makes or models hold their value better than others. And depreciation rates can also change over time.
A brand-new car will depreciate the most because of the steep first-year drop. Buying a car that is just one year old avoids this first hit from depreciation and saves you a significant amount of money on a nearly new car. And, of course, waiting past the three-year mark could save the owner around half of the car’s original price.
iSeeCars.com analyzed more than 800,000 car sales to identify vehicles from the 2016 model year with the lowest and highest loss in value from MSRP after five years.
5-Year Cost to Own
Even if two vehicles are priced the same, that doesn’t mean they will cost the same over time. For example, fuel costs, maintenance fees and depreciation can vary quite a bit between two vehicles. Knowing the 5-Year Cost to Own ahead of time can help you save money in the long run. On kbb.com you can find the 5-year cost to own a particular car or classes of vehicles.
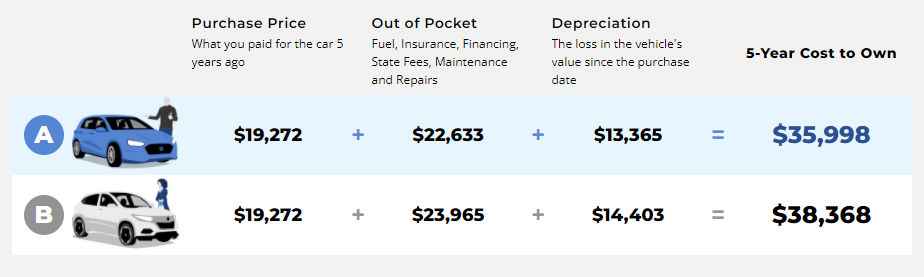
You can also see the vehicles with the lowest 5-year cost to own by vehicle class. According to kbb.com, Toyota and Lexus are the two brands with the lowest 5-year cost to own.
Buy a Used Car
If new vehicles lose so much value in the first few years, it would make sense then to buy a used car. In this case, you have two options:
Buy a used car from a private party
In this case, the potential to get the best deal is high but you may also end up with a vehicle that has many problems. The seller may lie to you and may not have maintained the vehicle which could result in expensive surprises. You can view a vehicle’s history on CarFax.com to see if it’s been in any accidents, how many owners it’s had, and more.
Buy a certified pre-owned (CPO) car
CPO vehicles are relatively new, low-mileage vehicles that have been inspected and certified by dealers representing the automaker who built them. They come with warranty coverage and other extras you wouldn’t get if you bought a non-certified used car. For pre-owned vehicles to become certified by an automaker, they must be less than five or six years old and have fewer than 60,000 to 80,000 miles on the odometer. These vehicles also undergo multipoint inspections at the dealership. Sometimes, these vehicles were loaner vehicles that the dealer loaned to customers while they wait for their vehicles to be serviced. CPO vehicles, of course, cost more than non-certified used vehicles but they are cheaper than brand new vehicles.
- Search all certified pre-owned Lexuses
- Search all certified pre-owned Toyotas
- Search all certified pre-owned Hondas
Financing
Most people don’t buy cars in cash. Instead, they finance the cost by making monthly payments for 5 years. I was just at a Lexus dealer today and with my 800+ credit score and offer to put $10,000 down on a $42,037 vehicle, I was offered an interest rate of 4.29%.
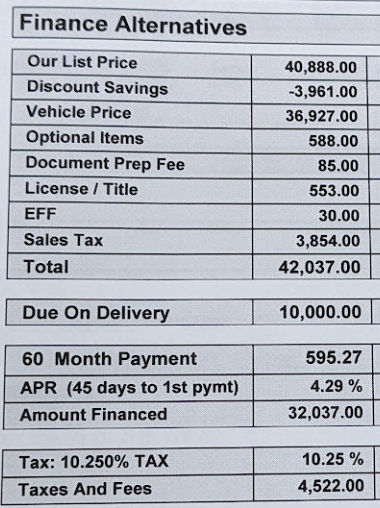
I then estimated what kind of interest rate I could get from MyAutoLoan.com and got a rate of 2.33%.
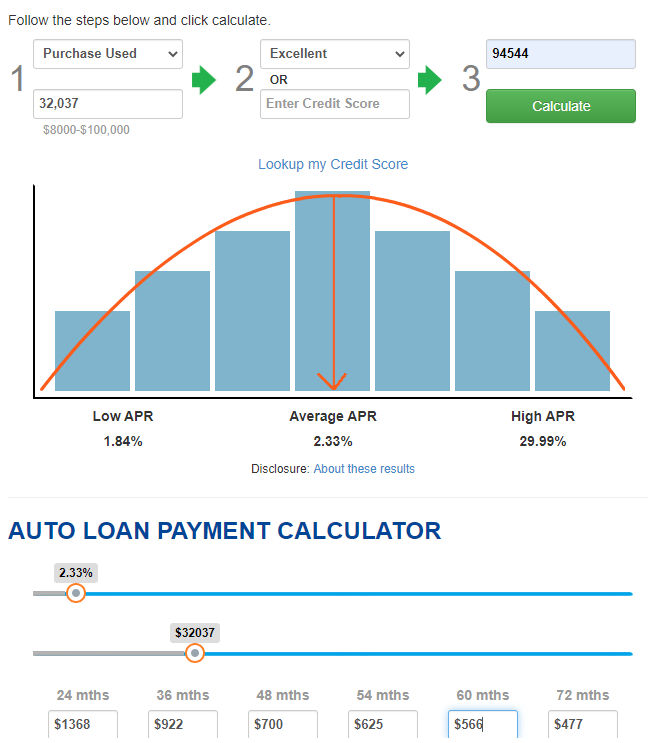
To determine the monthly payments and total interest payments, we can use a car payment calculator. At 4.29% over 60 months, my monthly payments would be $594.21 and the total interest paid over 5 years would be $3,615.72.
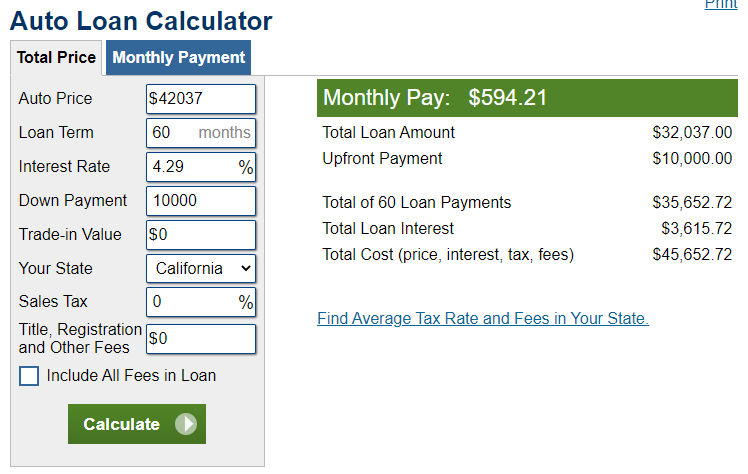
At 2.33% over 60 months, my monthly payments would be $566.17 and the cost total interest paid would be $1,933.44.
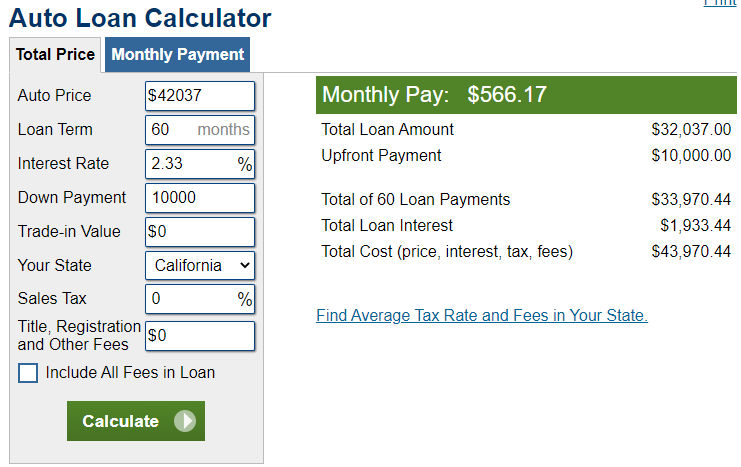
The difference is $1682.28 over 5 years.
Sometimes, dealers have specials where they offer 0% interest. For example, if a new car costs $42000 with 0% interest financing whereas a slightly used certified pre-owned car costs $39000 with 4% interest, you might as well buy the new car because the 4% interest would increase the cost from $39,000 to $42,044.75.
Another option is to get a loan from a credit union. Unlike banks, credit unions are not for profit so they can offer lower rates. For example, if you live in Alameda County in the San Francisco Bay Area, you can become a member of 1st United Credit Union and get competitive rates for a new or used car loan. See their rates.
Insurance
Car insurance costs vary depending on many factors. Following are factors that affect car insurance. For low-cost insurance, try Costo Home and Auto insurance.
Driver’s age
One cost factor is risk. Young drivers below the age of 25 and elderly drivers above the age of 65 are considered high risk drivers. For that reason, car insurance tends to cost more in those age groups. Following is a chart of average insurance costs by driver age.
| Age | Annual Minimum Coverage Cost | Annual Full Coverage Cost |
|---|---|---|
| 20 | $992 females, $1088 males | $2769 females, $3195 males |
| 21 | $821 females, $882 males | $2298 females, $2609 males |
| 22 | $766 females, $813 males | $2152 females, $2378 males |
| 23 | $709 females, $745 males | $2005 females, $2202 males |
| 24 | $671 females, $698 males | $1896 females, $2068 males |
| 25 | $614 females, $617 males | $1719 females, $1801 males |
| 30 | $572 females, $555 males | $1588 females, $1581 males |
| 35 | $569 females, $548 males | $1573 females, $1556 males |
| 40 | $545 females, $545 males | $1544 females, $1529 males |
| 45 | $560 females, $542 males | $1528 females, $1516 males |
| 50 | $539 females, $531 males | $1451 females, $1445 males |
| 55 | $528 females, $522 males | $1421 females, $1419 males |
| 60 | $529 females, $524 males | $1414 females, $1415 males |
| 65 | $551 females, $549 males | $1452 females, $1463 males |
| 70 | $587 females, $590 males | $1527 females, $1546 males |
| 75 | $651 females, $671 males | $1666 females, $1736 males |
| 80 | $726 females, $770 males | $1831 females, $1957 males |
Driving record
Understandably, if you have a clean driving record (no accidents, no insurance claims), then you’ll likely pay less for car insurance, and vice versa.
Car make, model and value
The cost of your car is a major factor in the cost to insure it. Other variables include the likelihood of theft, the cost of repairs, its engine size and the overall safety record of the car. Automobiles with high-quality safety equipment might qualify for premium discounts.
The Tesla Model 3 is the most expensive popular car to insure. The 2022 Tesla Model 3 starts at a moderately priced $44,990 but at $2,830 a year for full coverage, insurance is significantly more than other popular cars.
Insurance for the Model 3 and other Tesla vehicles is so expensive because as a luxury car, Teslas are more expensive to repair and are a more enticing target for thieves.
Maintenance
Oil change
The cost to change oil can vary quite a bit from one car to another and the cost is usually exorbitant if you change oil at a dealer. For example, the average cost to change oil for a Mercedes S-Class is almost twice that for a Lexus UX SUV.
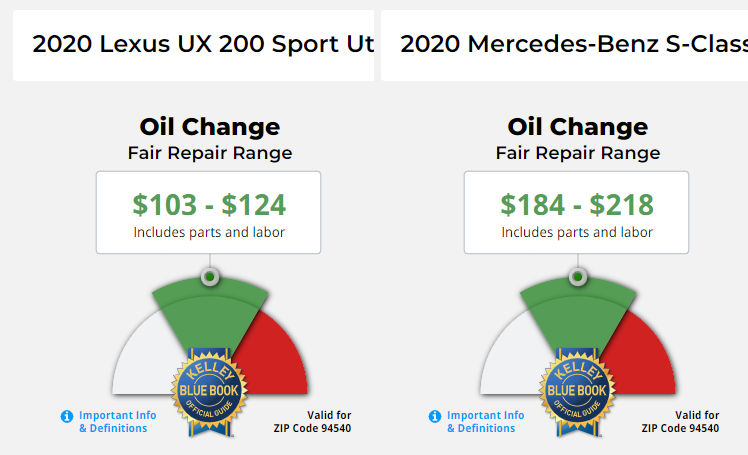
My 2003 Honda Accord costs even less to change the oil.
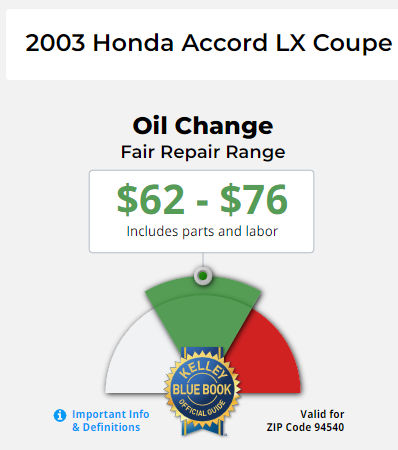
Note that some new cars include 3 year / 36,000 mile maintenance.
Manual
Before spending tens of thousands of dollars on a new vehicle, it might be helpful to read the manual first since you can’t return vehicles to the dealer as you can most other purchases. You can find manuals on the manufacturers’ websites.
Warranty
Fixing a car can be very expensive. Having a warranty can save you a ton of money and offer peace of mind. With a warranty, the manufacturer will fix certain things for free during a certain period of time or up to a certain mileage. There are different types of warranties.
Typical warranty
The typical auto warranty coverage is 3 years/36,000 miles — meaning a warranty that covers needed repairs in the first three years you own your car, or for the first 36,000 miles you drive it, whichever comes first. You can estimate how far you drive each year by finding the distance from one place to another in Google Maps, e.g. distance from home to work and back 5 days a week.
Comprehensive / Bumper-to-Bumper Warranty
This type of warranty covers everything except wear and tear, damage caused by you, and normal maintenance.
Powertrain Warranty
This type of warranty covers the mechanical parts that move the car.
Both Hyundai and Kia offer one of the industry’s longest warranties on new cars — a 10-year/100,000-mile powertrain warranty. However, if the vehicle is sold, only a 5-year/60,000-mile powertrain warranty goes to the new owner of the car.
Hybrid Warranty
This type of warranty covers repairs to the battery, electric motor, and other unique components found in an electric or hybrid car.
Lexus, for example, offers the following warranties.
- The Basic Warranty coverage is for 48 months or 50,000 miles, whichever occurs first.
- The Powertrain Warranty is for 72 months or 70,000 miles, whichever occurs first.
- The Lexus Hybrid Warranty coverage is for eight years or 100,000 miles, whichever occurs first, and covers the following components: Hybrid Battery Control Module (battery voltage sensor), Hybrid Control Module (power management control module), and Inverter with Converter.
- The Lexus Hybrid Battery Warranty coverage is for ten years or 150,000 miles, whichever occurs first on 2020 and newer models.
Rent Before Buying
Though you can test drive a car at a dealer, that may not be enough for you to really get a good idea of whether the car is right for you or not. To be safe, you can rent the same model of car you are interested in buying. If the vehicle model you are interested in is not available at car rental centers like Hertz, you may be able to find one at a private party via the Turo.com. Of course, you can also borrow a friend’s car if they have the one you are interested in.
Fuel Economy
Some vehicles are gas guzzlers. This can cause you to spend a lot more money than you thought. There are 3 main types of cars: gas only, hybrid gas and electricity, and electric only. At FuelEconomy.gov, you can compare up to 4 vehicles for fuel economy.
For example:
| 2021 hybrid Lexus Crossover SUC | 2003 gas-only Honda Accord | |
|---|---|---|
| MPG | 25 miles per gallon | 42 miles per gallon |
| Distance on full tank | 445 miles | – |
| Annual Fuel Cost | $1,200 | $2000 |
| Cost to Drive 25 Miles | $1.97 | $3.31 |
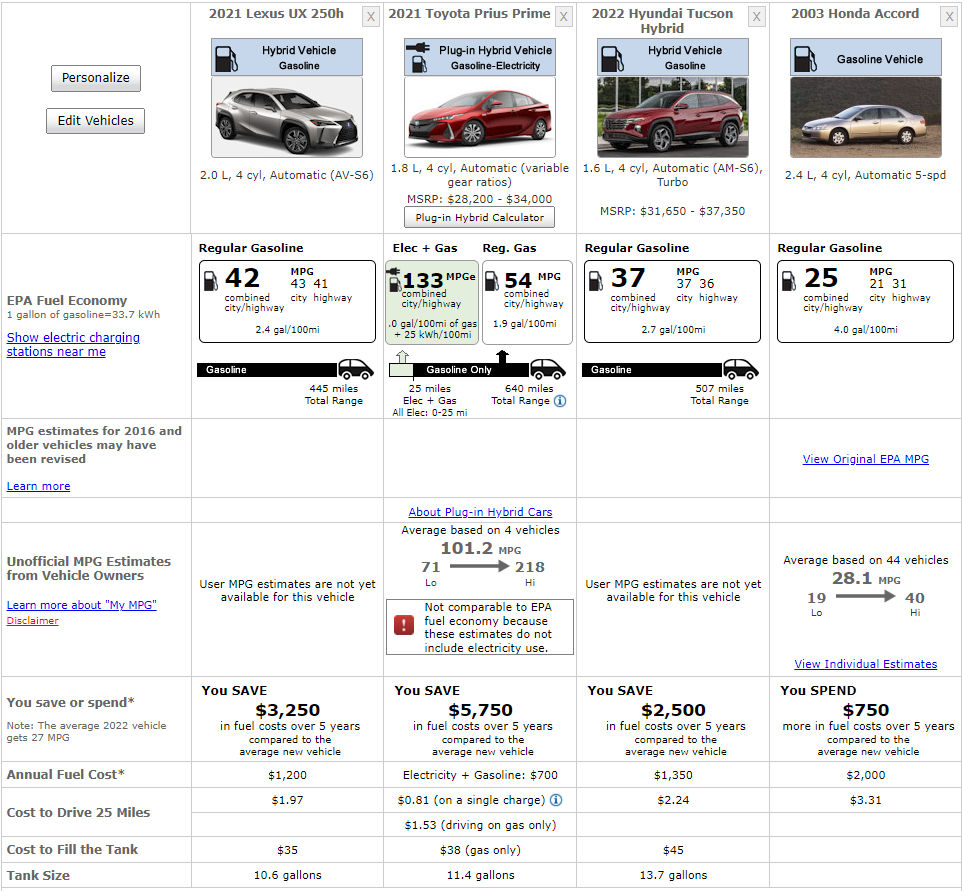
Car Rebates
Sometimes you can get rebates valued at thousands of dollars. Following are some clean vehicle incentive websites.
California Clean Vehicle Rebate Project
| EV Type | Standard Rebate | Increased Rebate |
|---|---|---|
| Fuel cell electric | $4,500 | $2,500 |
| Battery electric | $2,000 | $2,500 |
| Plug-in hybrid | $1,000 | $2,500 |
For example, you can get a $1000 rebate for the Toyota RAV4 Prime Plug-in Hybrid and $2000 + $750 rebate for the Hyundai Ioniq 5 All-Electric SUV.
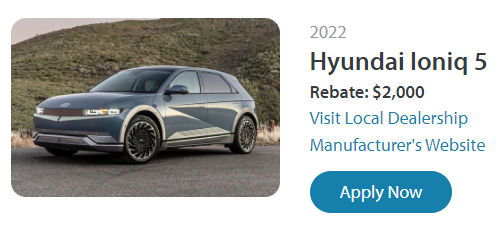

Federal Tax Credits for New All-Electric and Plug-in Hybrid Vehicles
All-electric and plug-in hybrid cars purchased new, not used, in or after 2010 may be eligible for a federal income tax credit of up to $7,500. The credit amount will vary based on the capacity of the battery used to power the vehicle.
A tax credit is a dollar-for-dollar reduction of the income tax you owe. For example, if you owe $1,000 in federal taxes but are eligible for a $1,000 tax credit, your net liability drops to zero. … Therefore, if your total tax is $400 and claim a $1,000 tax credit, you will receive a $600 refund.
For example, for the Hyundai Ionic All-Electric sedan, you can get a $7500 federal tax credit.
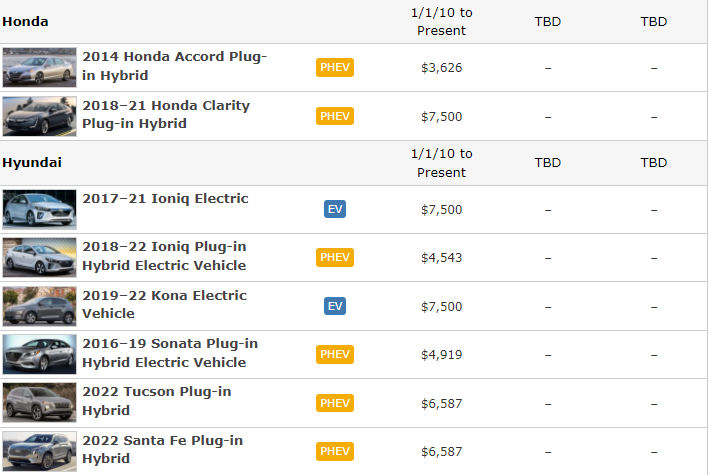
The Toyota RAV4 Prime Plug-in Hybrid and the 2022 Lexus NX Plug-In Hybrid qualify for a $7.5K federal tax credit as well.
The 2017–22 Prius Prime Plug-in Hybrid qualifies for a $4,502 tax credit.
The process to apply for a tax credit is fairly simple. You first have to buy a vehicle that qualifies, of course. Then you fill out form 8936 along with your tax return. After filing your return, if you look at your IRS tax transcript, which you can download from the IRS website, you will see a section titled “Tax and Credits” with a line item (highlighted below) for “F8936 Electric Motor Vehicle Credit Amount” which should have the dollar amount of the credit available for the EV you buy.
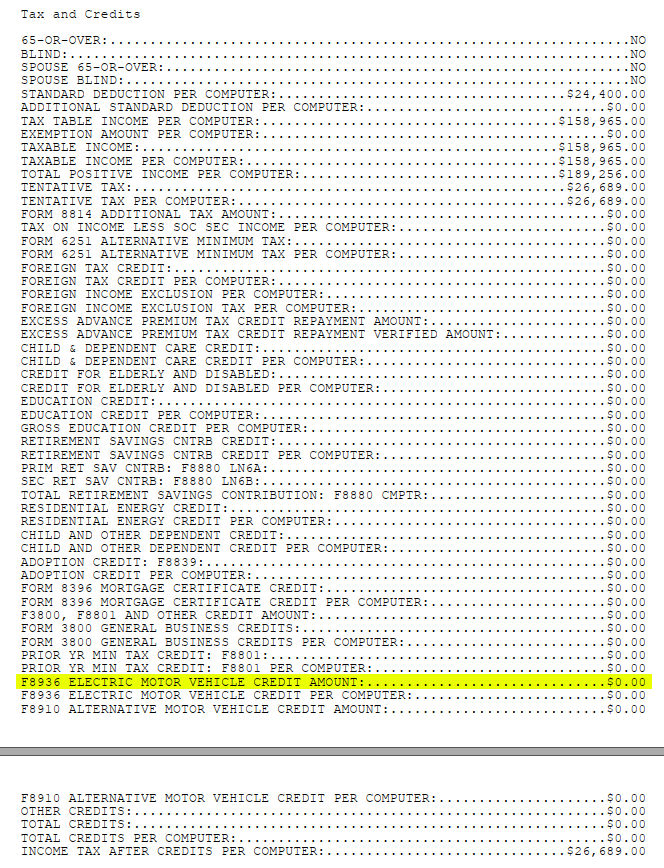
Costco Auto Program
Costco claims to offer its members a discount when buying new and pre-owned vehicles from participating dealers. An Authorized Dealer Contact will present the “Costco Member-Only Price Sheet,” displaying your prearranged pricing. The savings can be displayed in one of two ways: one version lists pricing for all models available at the participating dealership; the other will show a VIN-specific price based on the vehicle you select, including any applicable manufacturer incentives or rebates.
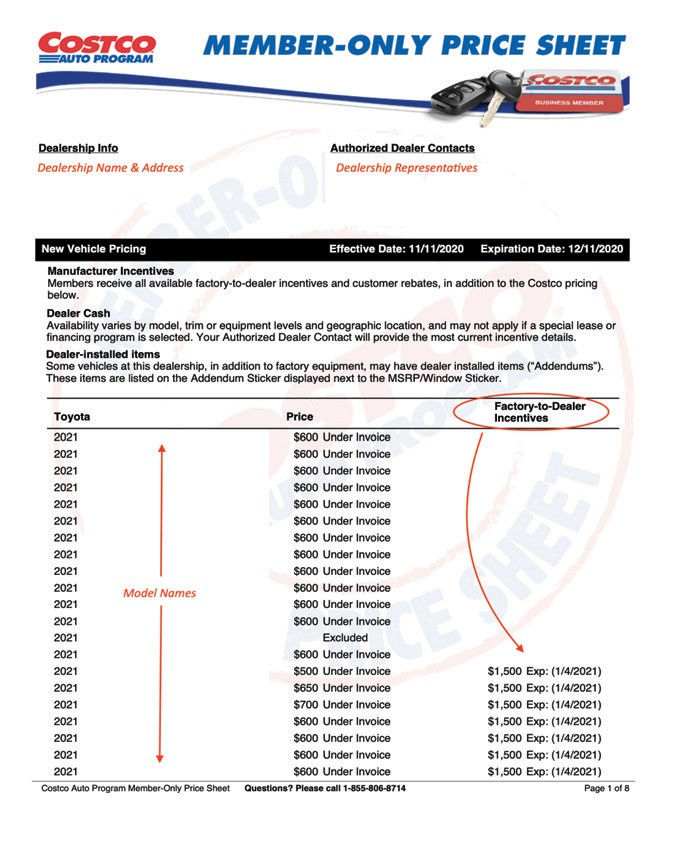
Car Tires
Tires aren’t like shoes: The bigger the size, the more you pay. According to Discount Tire / America’s Tire, the average prices are as follows.
| Wheel Size | All-Season | All-Terrain |
|---|---|---|
| Small (12” – 15” wheels). Compact cars, golf carts, etc. | $80 – $150 | – |
| Medium (16” – 20” wheels). Crossovers, SUVs, small trucks, and vans. | $100 – $250 | $150 – $250 |
All-Gas vs All-Electric Vehicles
Vehicles are becoming more and more electric. Here are some pros and cons of all-electric vehicles.
| Pros | Cons |
|---|---|
| You can save a lot of money | Electric cars can be pricey |
| Electricity is renewable | Charging can be a lengthy process |
| You can reduce your environmental impact | You can’t go as far or as long as gas cars |
| You can take advantage of tax credits and clean car rebates | Finding a station can be tough |
| Less maintenance is required | Car insurance premiums may increase |
| Better performance | |
| Drive solo in HOV lane | |
| No oil changes | |
| No smog checks |
Note that the Hyundai Ioniq 5 supports ultra-fast charging and can go up to 300 miles on a full charge.
The ultra-fast charging capability gives you over 60 miles of range with just a five- minute charge, or you can charge it from 10 percent to 80 percent in just under 18 minutes. However, ultra-fast chargers are only available at public charging stations.
My Picks
Lexus UX 250h

Hyundai Ioniq 5

| Lexus UX250h | Hyundai Ioniq 5 | |
|---|---|---|
| Type | Hybrid | All Electric |
| Transport large items | Yes, it’s a subcompact SUV but the trunk is small because the battery is there | Yes, it’s a subcompact SUV with a large trunk because the battery is in the front |
| Cost | ~$38,000 | ~$40,000 |
| CA Rebate | No | Yes, $2000 |
| Fed Tax Credit | No | Yes, $7500 |
| Charging | No | Yes, ultra fast, 5 mins gets you 60 miles |
| Must change oil, belt, and filter | Yes | No |
| Must get a smog check | Yes | No |
| Must go to a gas station | Yes | No, charge at home. Can also charge at a public charging station. |
| Basic Warranty | 4 years, 50K miles | 5 years, 60K miles |
| Powertrain Warranty | 6 years, 70K miles | 10 years, 100K miles |
| Cost to drive 25 miles | $1.97 | $1.01 |
EV (Electric Vehicle)
EV Battery Size and Range
- An EV’s range depends on the size of its battery.
- Gross Capacity—or Total Capacity—is the total amount of energy a pack can theoretically hold.
- Net Capacity—or Usable Capacity—is the amount of energy the car can actually draw on to move.
You can see a list of EVs sorted by battery size. The average size is 56.3 kWh. The largest is 107.8 kWh (Mercedes EQS AMG 53 4MATIC+). The smallest is 16.7 kWh (Smart EQ for four).
EV Charging Speed on Level 1, 2, 3 Chargers
Before buying an EV, make sure to research your ability to charge it. Most EV owners install a Level 2 charger in their home which is an added cost. Learn more about EV charging.
| Charging Level | Power Delivery | Range Added Per Hour | Time to Charge 60 kWh EV |
|---|---|---|---|
| Level 1 | 1-1.4 kW | 3-5 miles | 30-40 hours |
| Level 2 | 3.9-19.2 kW | 12-80 miles | 2.5-4.5 hours |
| Level 3 | 24-300 kW | 75-1,200 miles | 30-40 minutes |
The Ioniq 5’s battery pack size is 77.4 kWh, and the maximum continuous draw permitted on a 15A 120V outlet is 12A (incidentally the rate at which Hyundai’s In-Cable Control Box, aka granny charger, tops out in the North American market).
120V * 12A = 1.44 kW, and the charging efficiency lies somewhere between 80 and 90 percent, let’s call it 85. So 77.4 / 1.44 / 0.85 = 63.25 hours, or a bit over 2 days and 15 hours. That said, you’d never use 100% of the battery capacity. If you’re plugging in each night after an average daily commute of 30 miles, you’d be recharged in under 8 hours.
Most EV owners will install a Level 2 charger in their home with between 30 and 40 amp capacity, with 32A being common. Charger efficiency is about 90 per cent at the higher voltage, so 77.4k / (32 * 240) / 0.9 = 11.2 hours from 0 (never drive your EV down to zero!) to 100 per cent.
Screen Capability
So many cars now have touchscreens and the screens are just getting bigger and bigger. Many people use their phones for driving directions, playing music, and more. But, phones screens are small which makes them more difficult to use, especially when driving. Some car screens have maps and driving directions but they’re hard to use and ugly. Tesla car screens have nice maps but Teslas are expensive and you may not want a Tesla. In that case, you may want to get a car that supports Android Auto and Apple CarPlay.
For example, here’s how Google Maps looks on Android Auto.
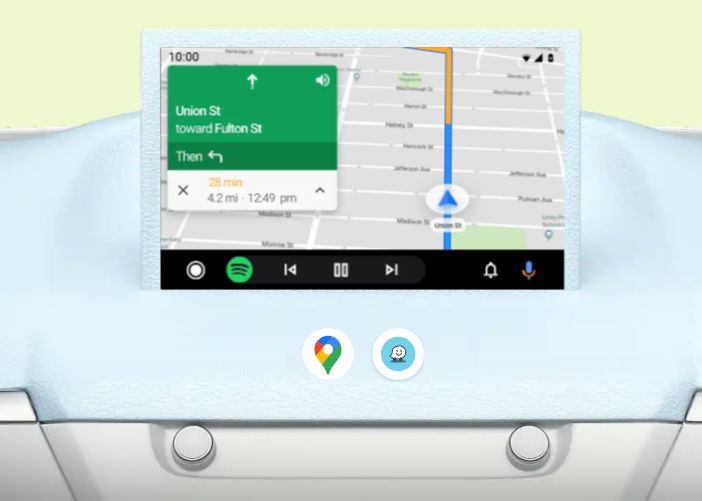
You can find routes, get real-time alerts, view places on the way, reserve parking, find a charging station, and more.
You can also control music using some apps on your phone like Spotify, Pandora, and Amazon Music.
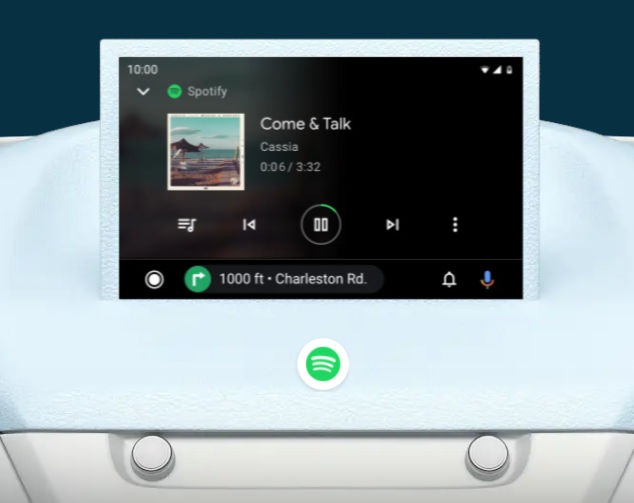
I personally use the PowerAmp music player. It was upgraded to support Android Auto and the screen looks like this.
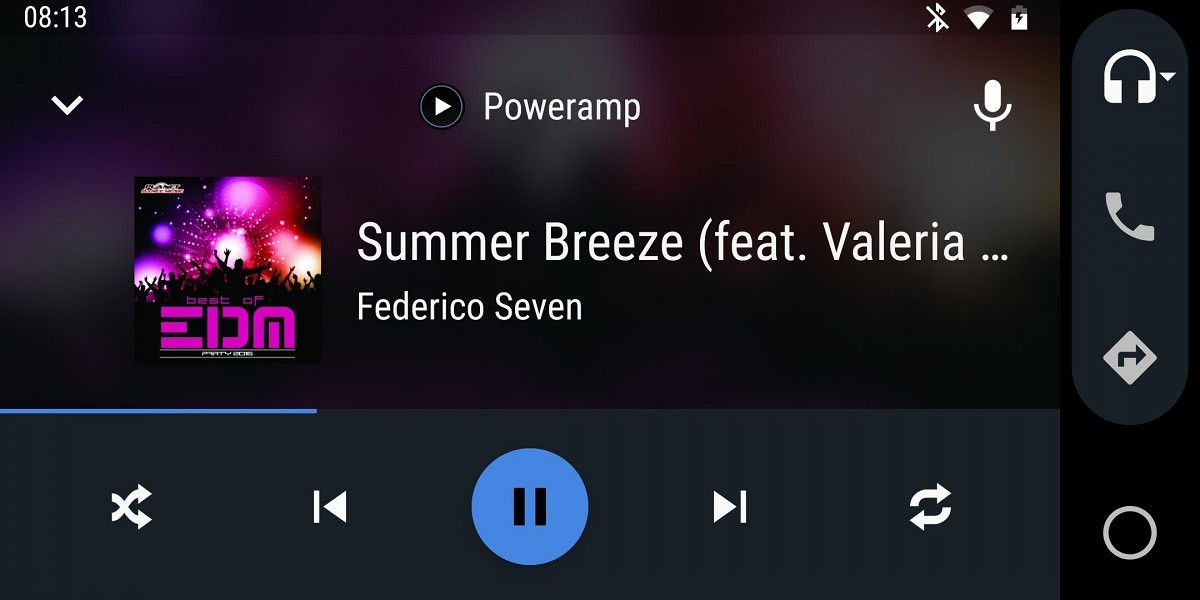
Of course, you can all make phone calls and chat as well.
Note that for Android Auto, not all apps are supported.
Features
When considering a new car, there are often more than one trim levels to choose from. Each trim comes with different features. You’ll want to make sure you compare each trim and feature, e.g. does the base model include heated seats, before picking a trim.