Many people just need to create a simple website. There are many online website builders that offer this including Google Sites. However, what if you also need to simply password-protect some pages. WordPress.com makes this very easy. Following are steps on how to create a clear, no-frills website using WordPress.
1. WordPress.com
Go to https://wordpress.com/ and create an account. You can choose all of the free options and pick any theme.
2. Simple Theme
There are many free themes to choose from. But, if you want the most basic and intuitive theme, click on Appearance > Themes > search for the “Twenty Fifteen” theme and activate it.
3. Create Pages
Click to “customize” the theme and then choose “Menus” > Primary Menu. There will be two pages by default: Home and Blog. If you are not creating a blog, you can delete the Blog page. Then, click “Add items” > Add New Page” and add as many pages as you like. You will then need to drag the pages from the right column to the menu in the left column.
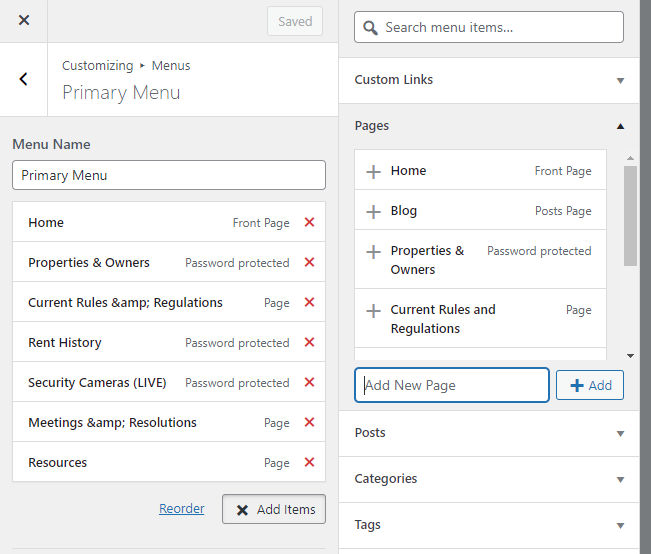
4. Edit Pages
While still in the Customize view, you can preview the site in the right column and click on the various menu links you just created. For each page, you can click the “Edit” link which will take you to the page editor view.

5. Paste Images
The nice thing about the page editor is you can just paste images where you want them and WordPress will upload the images for you. There’s no need to have an image file on your computer and then browse to it to upload it.
6. Password-protect Pages (Optional)
If you want to password protect some pages, then in the right column of the page editor view, click Document > Public > Password Protected and type in a password.
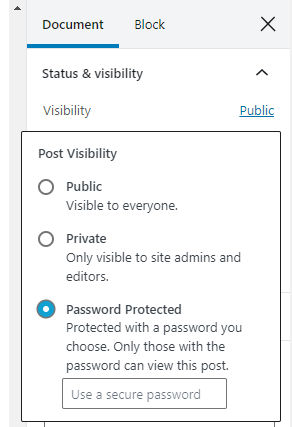
Once you publish your site, password-protected pages will appear as follows:

Once you enter the password, you’ll have access to the page’s content.
7. Publish
Now, you can click the “Publish” button to publish new page and the entire site. The site will be accessible at XXXX.wordpress.com where XXXX is customizable. You can also pay to buy a custom domain and link it to your new site.


