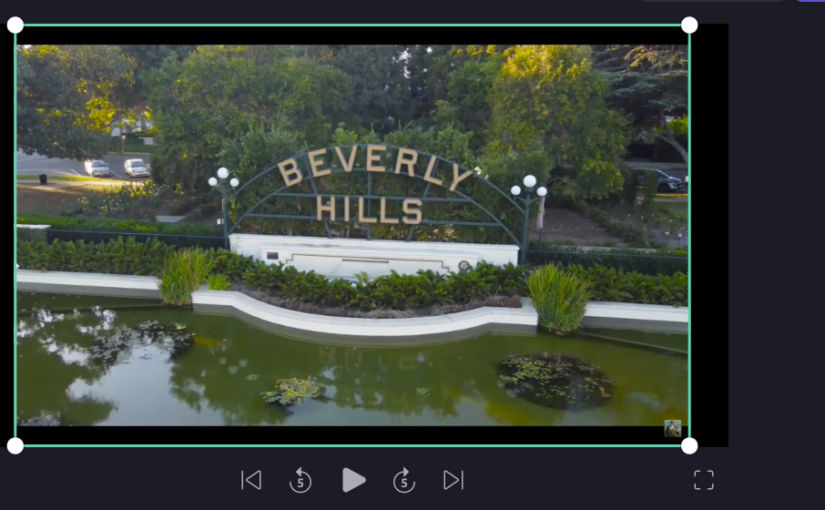Sometimes, you can download a YouTube video using a tool like YouTube-DLG or an online YouTube to MP4 converter. However, this doesn’t always work. One workaround is to use a screen recorder to record the video as it’s playing on YouTube in a browser. However, if you do this, then depending on various factors including the original video and your screen’s resolution, YouTube may show black bars around the video, like this
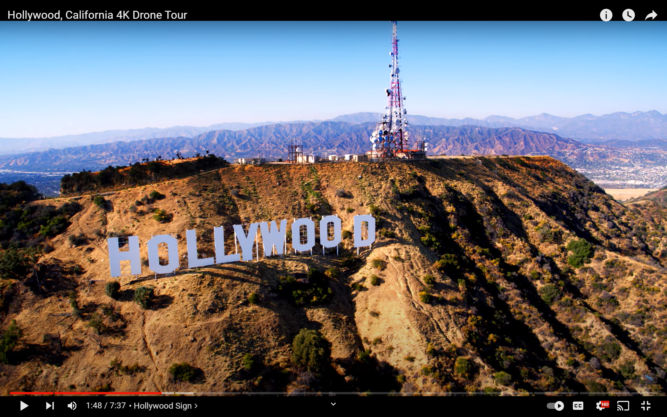
This tutorial for Windows will explain how to
- screen record a YouTube video
- resize the recorded video to remove the black bars
Screen Record a YouTube Video
There are many tools you can use to record your screen. I’m going to use the Xbox Game Bar that comes included with Windows. We’ll need to update our video settings to not record the mouse cursor.
- Open the Gaming > Captures settings and turn off “Capture mouse cursor when recording a game”
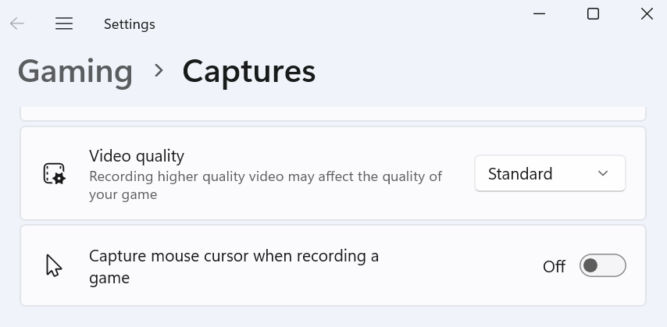
- Open a browser, go to YouTube, and go to the video you want to record
- Open Xbox Game Bar and click the record button
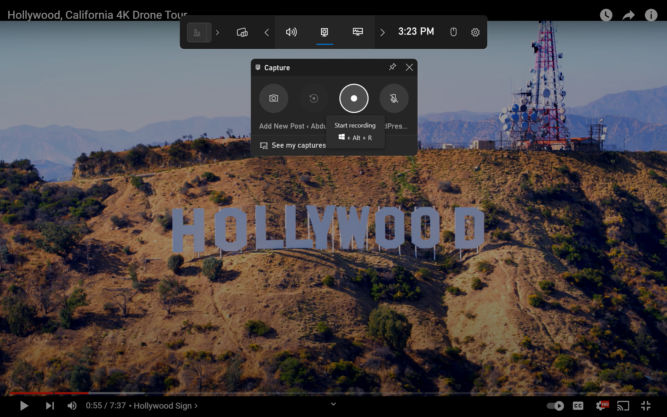
- Play the video
- Click to stop recording when you want to stop recording.
My screen resolution is set to 1920 x 1200.
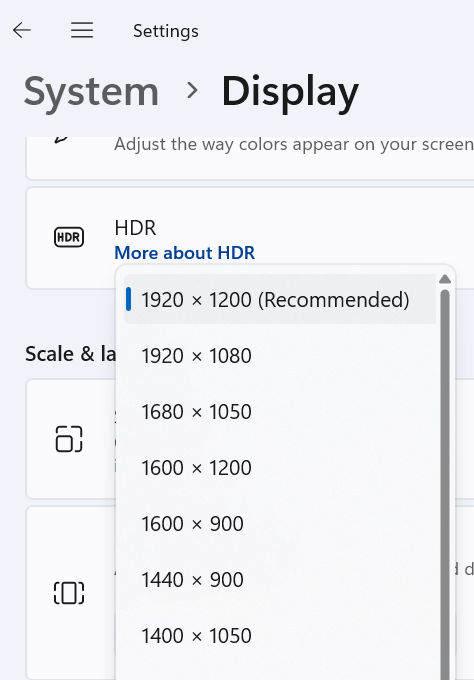
Therefore, if you open the video recording’s properties, you’ll notice that the resolution is 1920 x 1200 instead of the standard 1920 x 1080 size for 1080p resolution. We’ll need to resize this and remove the black bars.
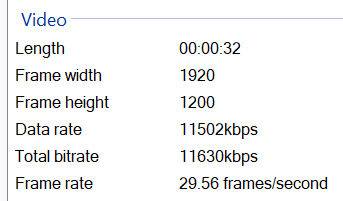
Resize a video and remove the black bars
- On Windows, open ClipChamp video editor
- Import your video file
- Drag it to the preview window
- Make sure the aspect ratio is set to 16:9
- Double-click the “Fill” icon
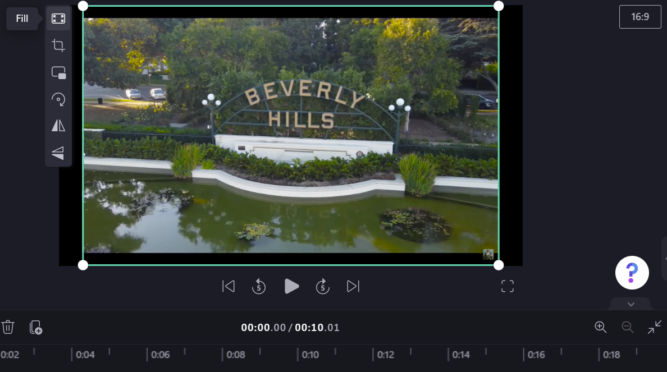
Notice how the video content fills the preview window and gets rid of the black bars.
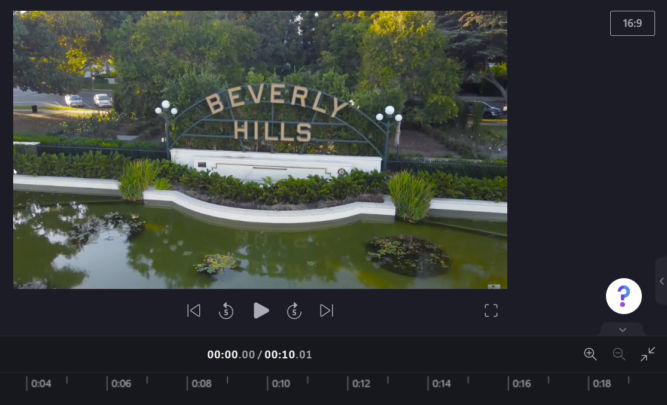
Export the video (usually as 1080p).
NOTE: A simpler way is to temporarily change your screen’s resolution to match that of the video, e.g. 1920 x 1080, before recording the video.